Many MacBook and MacBook Air models come with limited disk storage, often only 256GB or 512GB. When your MacBook runs out of storage space, it can prevent you from updating macOS, downloading and backing up iPhone data, and installing new applications. While it's often possible to quickly find and delete some files and applications to free up space, identifying the files that take up the most storage can be challenging sometimes. In this article, we will discuss how to optimize and free up storage space on a MacBook.
1. Free Up Unneeded System Data
One common storage issue on Macs is system data, which includes system caches, application caches, and Time Machine local snapshots. Here are some steps to manage these:
A. Remove macOS and App Cache
To remove macOS system log files and application cache files without searching for them individually, you can use an application like PowerSuite . Here's how:
1. Download and install PowerSuite on your Mac. Open PowerSuite and click the "Clean Up" tab.
2. It will Scan for unnecessary data such as Application Caches and Logs and more, select the data you want to remove and click the "Remove" button.

B. Remove Time Machine Local Snapshots
If you use an external hard drive for Time Machine backups, local snapshots can take up significant storage space. To remove these snapshots:
1. Open the Terminal app (located in Applications -> Utilities). Enter the command: tmutil listlocalsnapshots to view a list of snapshots.
2. To delete a snapshot, use the command: sudo tmutil deletelocalsnapshots date, replacing with the snapshot date (e.g., sudo tmutil deletelocalsnapshots 2022-11-21-053803).
2. Remove Old and Unneeded Large Files
Deleting old and unneeded large files can free up substantial storage space:
1. Go to System Settings -> General -> Storage -> Documents.
2. Click the Info button and then select the "Large Files" tab. Choose the files you want to delete and remove them.
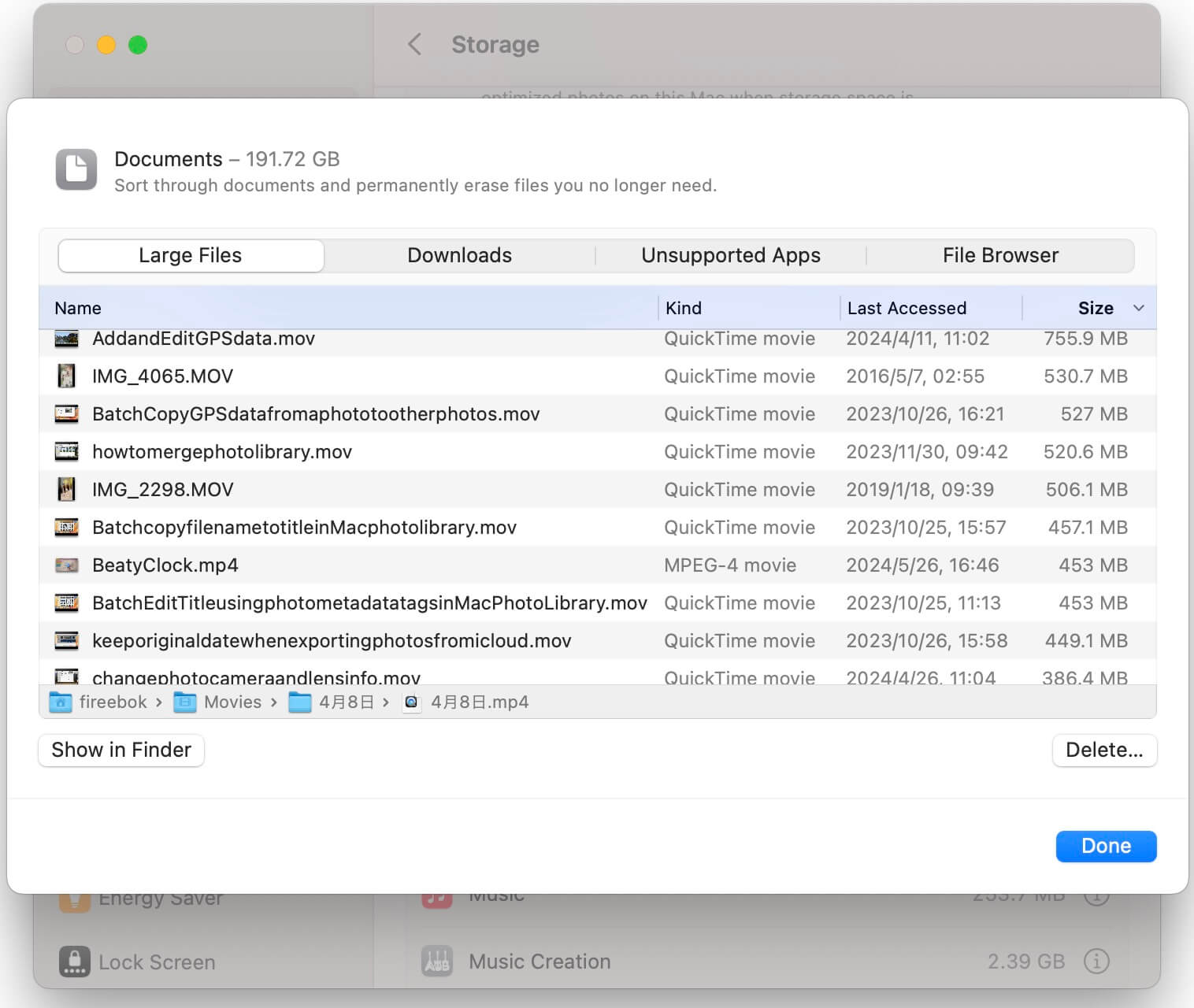
3. Move and Delete iOS Backup Files
If you have backed up iPhone or iPad devices to your Mac, these backups can consume a lot of storage space. You can move these backup files to an external hard drive and then delete them from your Mac:
1. Locate the backup folder: /Users/~/Library/Application Support/Mobile Sync/Backup/.
2. Move the backup files to an external hard drive. Delete the backup files from your Mac.
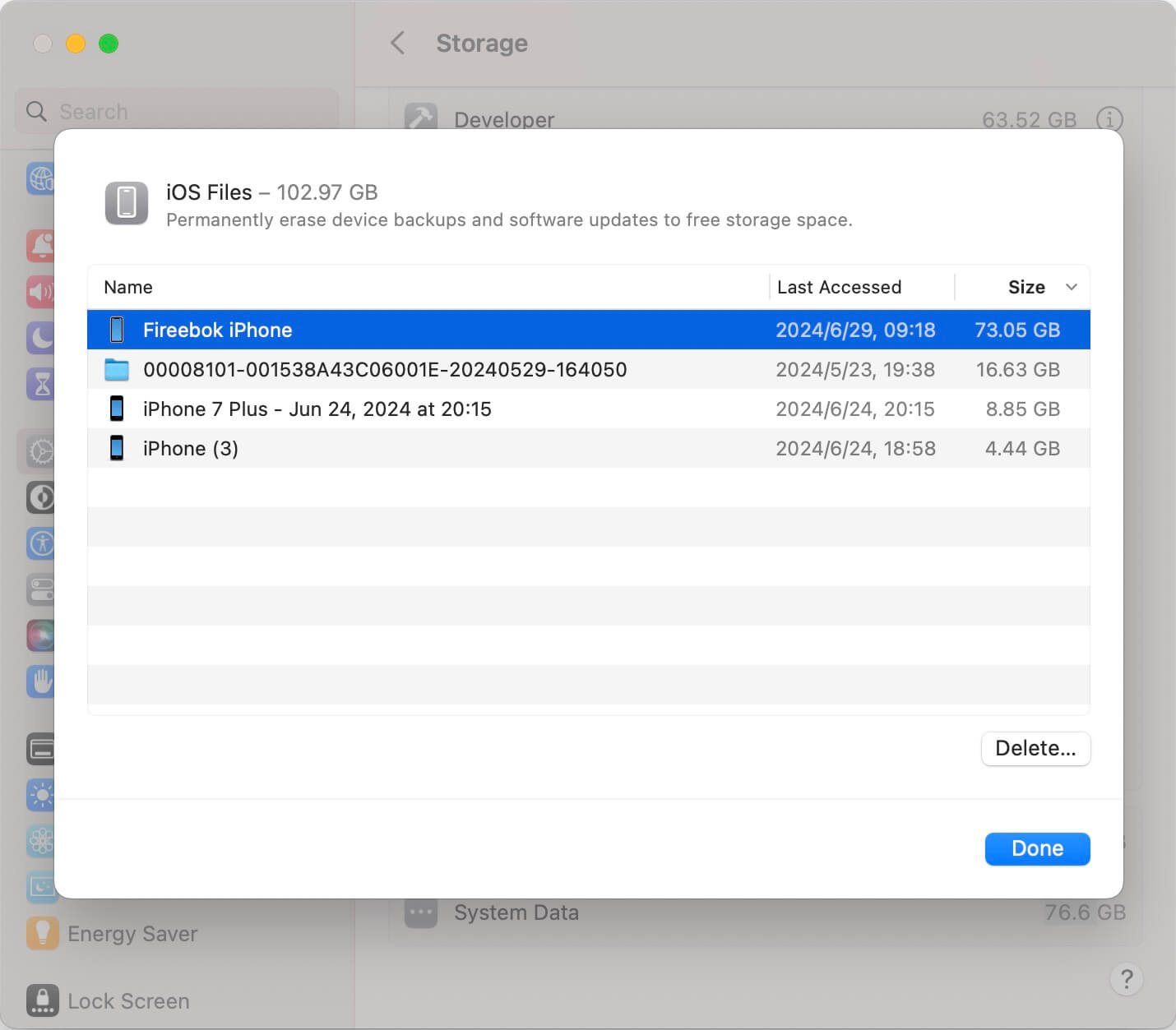
4. Move Photo Library to an External Hard Drive
If your Photos library occupies most of your storage space, consider moving it to an external hard drive:
1. Locate your Photos library in the /Pictures folder.
2. Move the entire Photos library to an external hard drive formatted to APFS or Mac OS Extended (Journaled). This will free up significant space without affecting the functionality of the Photos library.

5. Empty Trash
Don’t forget to empty the Trash, as many deleted files and folders still occupy space until the Trash is emptied:
1. Right-click the Trash icon on the Dock.
2. Select "Empty Trash" to free up the storage space.

About Fireebok Studio
Our article content is to provide solutions to solve the technical issue when we are using iPhone, macOS, WhatsApp and more. If you are interested in the content, you can subscribe to us. And We also develop some high quality applications to provide fully integrated solutions to handle more complex problems. They are free trials and you can access download center to download them at any time.
| Popular Articles & Tips You May Like | ||||
 |
 |
 |
||
| Five ways to recover lost iPhone data | How to reduce WhatsApp storage on iPhone | How to Clean up Your iOS and Boost Your Device's Performance | ||
