What’s taking up most of your Mac's disk storage space? A lot of Mac users like me, Mac Photo Library is a large part of Mac disk storage. As time goes by, more and more iPhone and other camera photos and videos are uploaded and synced to the photo library, and the file size of the entire photo library is getting bigger and bigger. When we import photos with the option “Import All New Items”, some unwanted photos and Screenshots will be added into photo library. If you are looking for some effective ways to reduce Mac photo library storage size, luckily, the tips discussed in this article will help you free up photo library storage space on Mac.
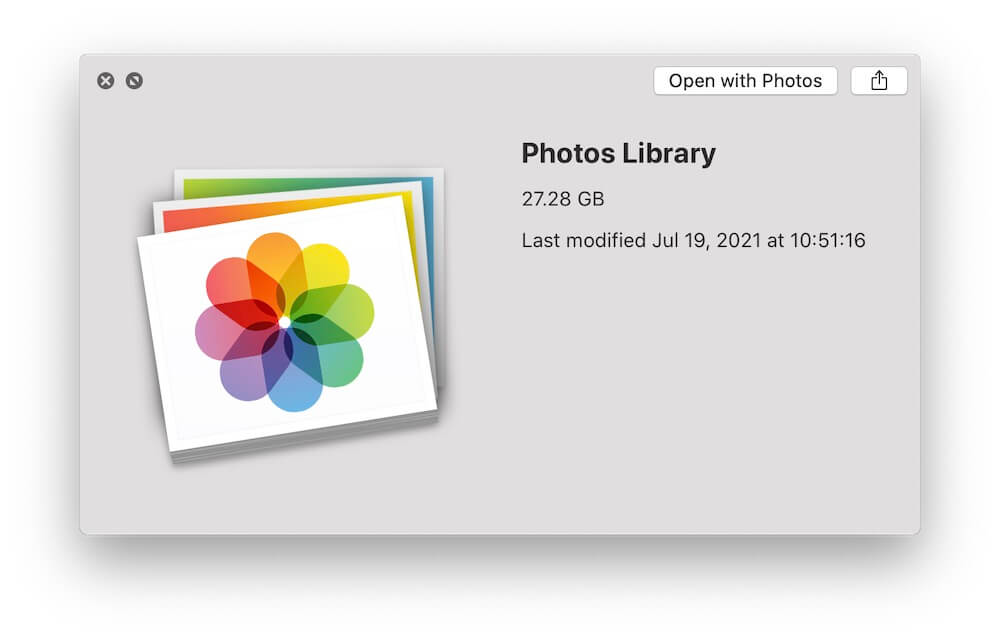
1. Turn on iCloud Photo Library
Your photos and videos are stored on your Mac in their original, high-resolution version. This means that they use a lot of space on your Mac Storage. With iCloud Photos, you can make more space available on your Mac device. Open Photos application on your Mac, and go to preference… menu -> iCloud -> Turn on iCloud Photos. It will automatically upload store all your photos and videos to iCloud. With the option “Optimize Mac Storage”, smaller, space-saving photos and videos are kept on Mac while all of your original, full-resolution versions are stored in iCloud.
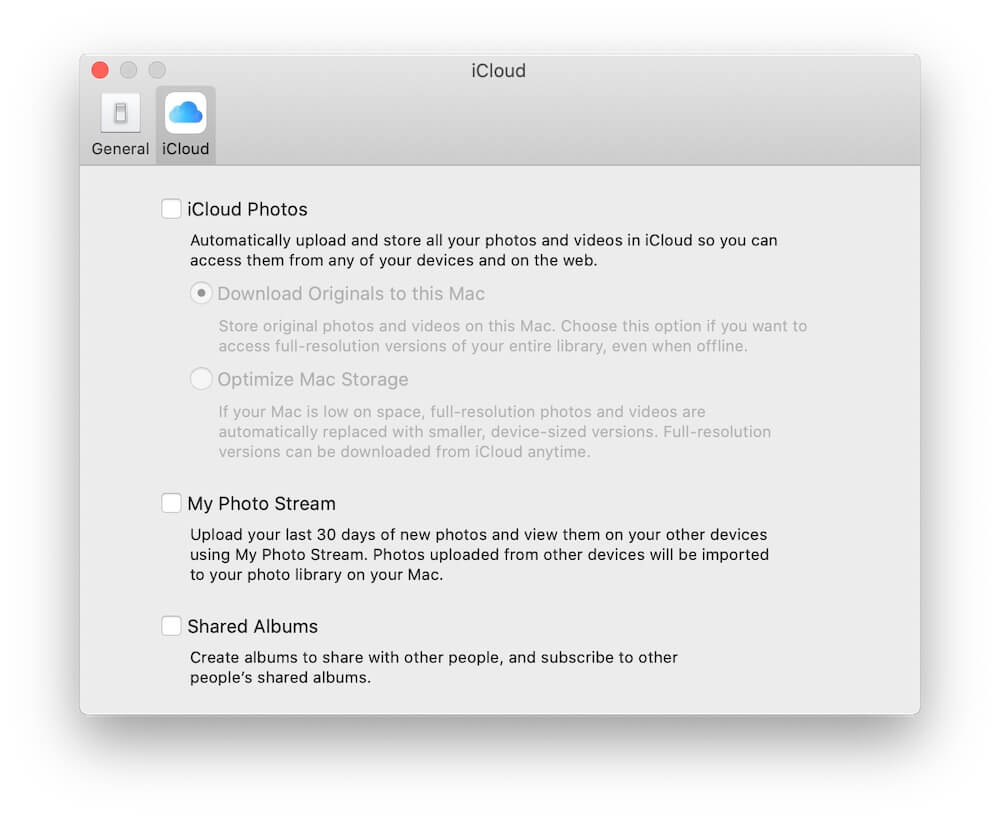
2. Remove Unwanted Screenshots from Photo Library
There are some unwanted screenshots from iPhone and other place in the Photo Library, they are mixed with photos together, it’s difficult to find and remove them in Mac Photos application. Here we use a third-party application - Photo Exifer, which offers features like filtering screenshots and sorting photo file size. With its help, we can quickly find and delete unwanted screenshots in Mac Photos app. Download and install Photo Exifer application, and then add Photo Exifer.app to the Full Disk Access list to get the permission to read and write permission.
Open Photo Exifer app and click Photo Library tab to scan and read photos and videos from Mac Photos application. Click the “Showing: PNG Images” filter option to show only all PNG images, and it will include all screenshots. Select unwanted screenshots, and click Quick Action -> Delete selected photo(s) in the Photo Library to remove them.
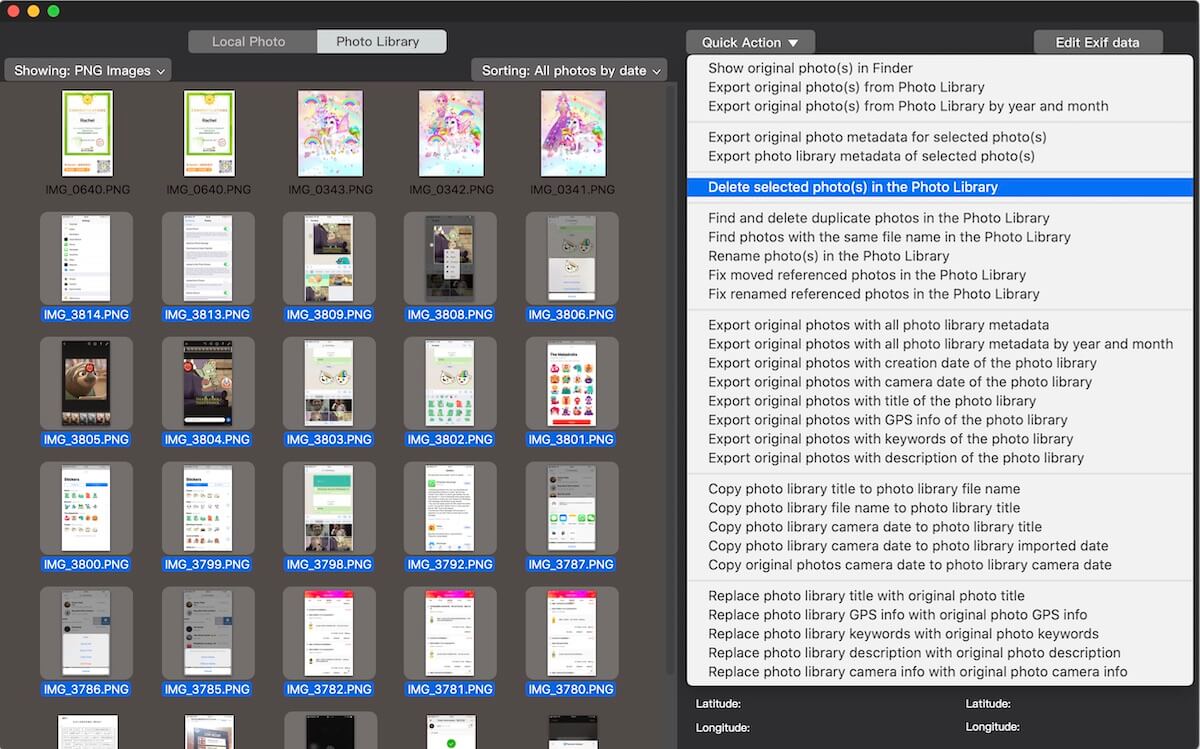
3. Remove large photos and videos from Photo Library
Mac Photos application doesn’t provides a feature to sort all photos and videos by file size, but you can sort them in Photo Exifer. After scanning all photos and videos of Mac Photos in Photo Exifer, click the “Showing All items” filter option and then select the “Sorting: All Photos by file size” option to resort all photos and videos from largest to smallest, and you can easily find large photos and videos. You can delete Unwanted photos and videos to reduce the storage of photo library. Select them and click Quick Action -> Delete selected photo(s) in the Photo Library. Or you can export and backup them before the deletion, click Quick Action -> Export original photos from Photo Library.
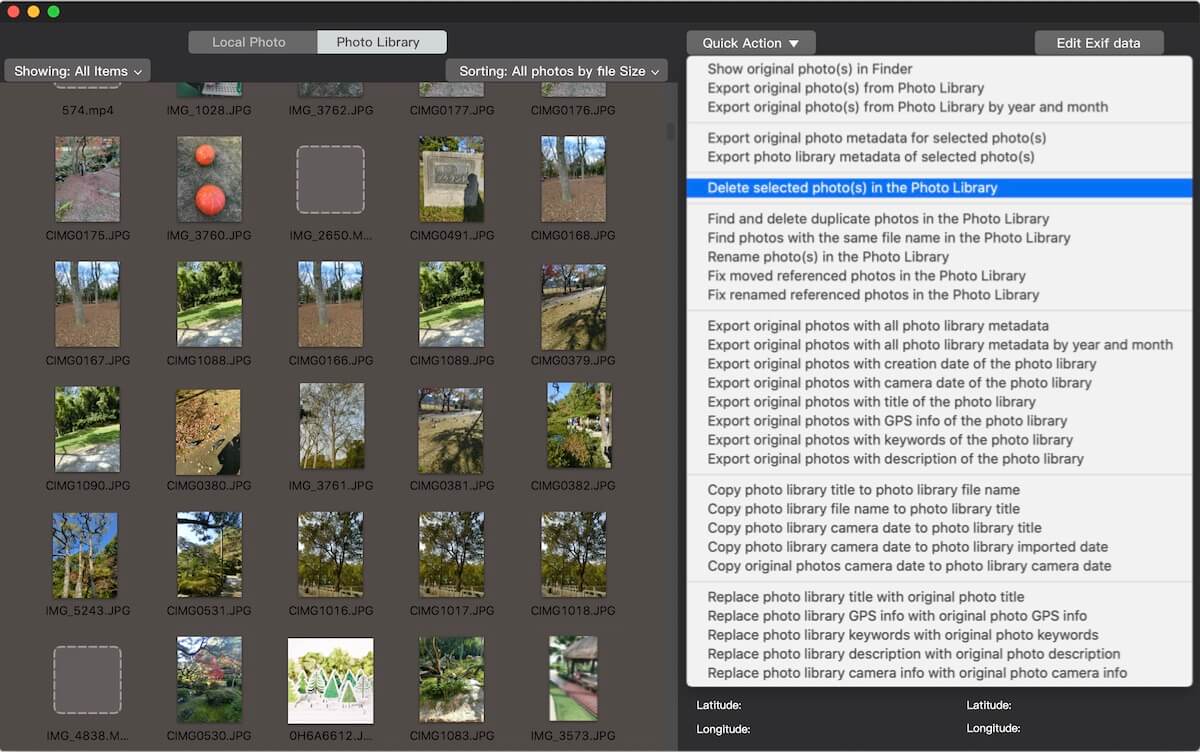
4. Remove Duplicate photos and videos from Photo Library
After removing unwanted screenshots and large photos and videos from Photo Library, the next step is to find and remove duplicate photos and videos from Photo Library. Mac Photos application has added a Duplicates folder in macOS 13.0 and later, it will automatically collect all duplicate photos and videos, you need to keep and merge duplicate photos and videos manually. If you are using an older macOS version, or you think that the current Mac photos do not collect all the duplicates, you can consider using Photo Exifer's Remove Duplicate Photo and Video feature.
Open Photo Exifer app and click Photo Library tab to scan and read photos and videos from Mac Photos application. Click Quick Action -> Find and Delete Duplicate Photos in the Photo Library.
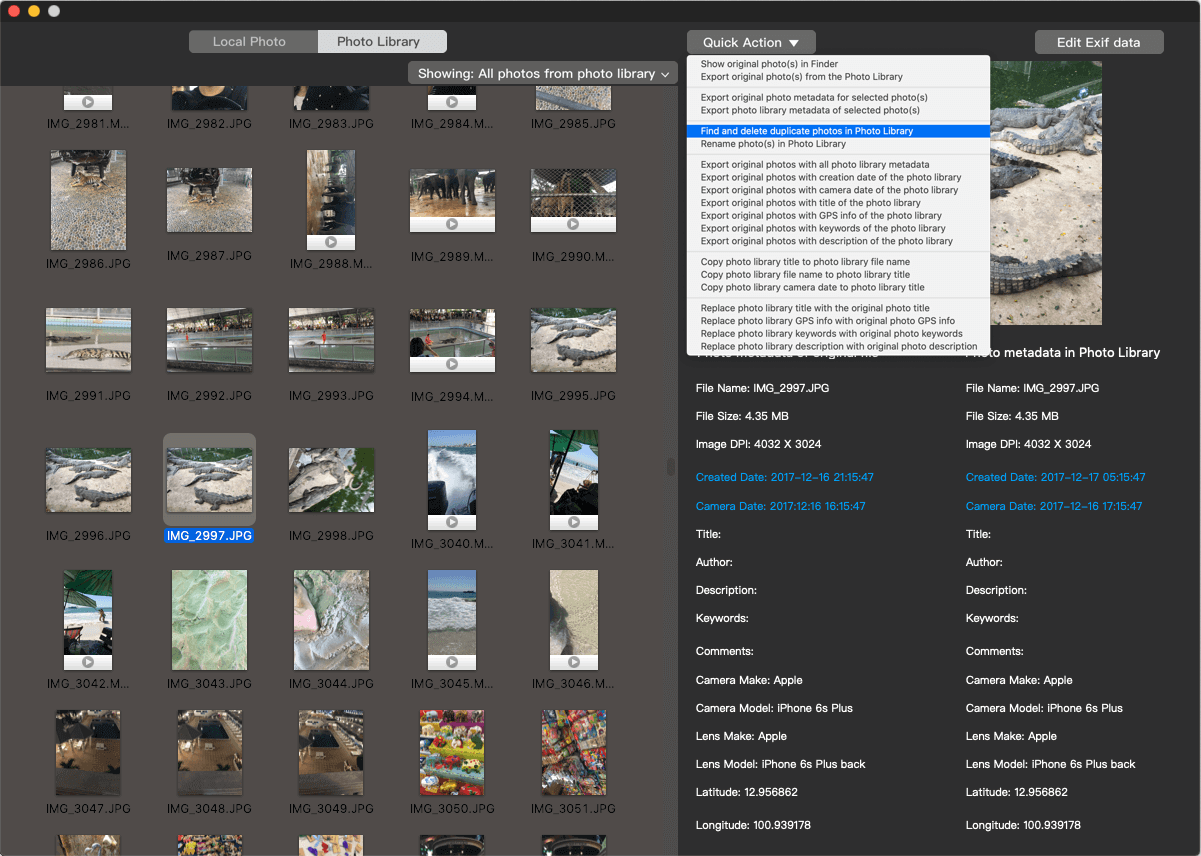
After the scan is complete, it will display and show all duplicate photos and videos, click the Auto Check button to automatically select duplicate photos and videos, or you can manually click the check box to select duplicate photos, and then click the Delete button to remove selected photos and videos.

After deleting lots of useless screenshots, large videos and photos, as well as duplicate photos and videos, it will greatly reduce the file size of your photo library.
About Fireebok Studio
Our article content is to provide solutions to solve the technical issue when we are using iPhone, macOS, WhatsApp and more. If you are interested in the content, you can subscribe to us. And We also develop some high quality applications to provide fully integrated solutions to handle more complex problems. They are free trials and you can access download center to download them at any time.
| Popular Articles & Tips You May Like | ||||
 |
 |
 |
||
| How to Recover Deleted Text Messages from Your iPhone | Top 6 reasons WhatsApp can’t backup | How to Clean up Your iOS and Boost Your Device's Performance | ||

