When you right-click a file in Finder on your Mac and choose the "Open With" option, a list of applications capable of opening that file type appears. However, this list can become cluttered over time with many options, making it cumbersome to select the right app. Sometimes, even the default app listed isn't the one you want to use. In this article, we’ll guide you on how to reset and edit the "Open With" menu on your Mac.
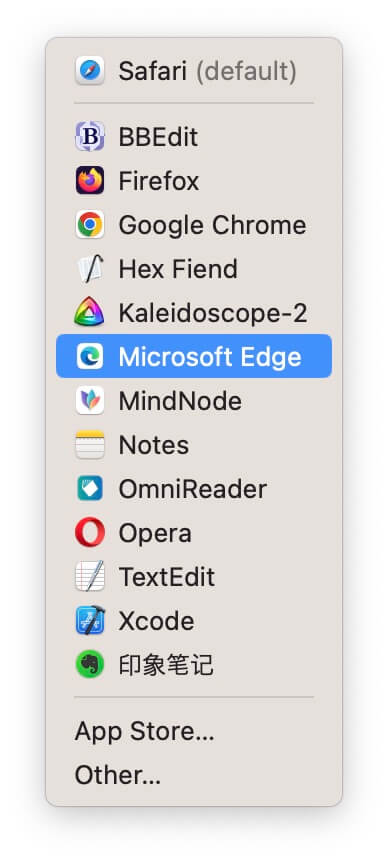
1. Resetting the "Open With" List
macOS maintains a Launch Services database that stores information about the applications in the "Open With" menu. Booting your Mac into Safe Mode will rebuild this database and remove any added items. It will reset the the "Open With" menu list.
Steps to Reset the "Open With" List:
1. Shut Down Your Mac: From the Apple menu, choose Shut Down.
2. Boot into Safe Mode: After the Mac shuts down completely, press and hold the power button until the "Loading startup options" screen appears. Select your startup volume, press and hold the Shift key, then click "Continue in Safe Mode". Your Mac will restart in Safe Mode.
3. Check the "Open With" List: Right-click a picture or another file to check if the "Open With" list has been reset.
4. Reboot into Normal Mode: Shut down your Mac and restart it normally to complete the process.
2. Editing the "Open With" List
Many applications not only add themselves to the Open With list, but also change the default Open With application from the macOS default application to their own. Additionally, some apps you frequently use may not appear on the "Open With" list. To edit and manage the "Open With" list, you can use the Mac PowerSuite app, which provides a dedicated feature for customizing file associations.
How to Edit the "Open With" List Using Mac PowerSuite:
1. Download and install Mac PowerSuite : Download the app and open it on your Mac.
2. Open Mac PowerSuite app, go to Utilities & Tools and select the "Open With" feature.
3. Modify Open With List, Locate the file extension you want to change, click the Edit button.
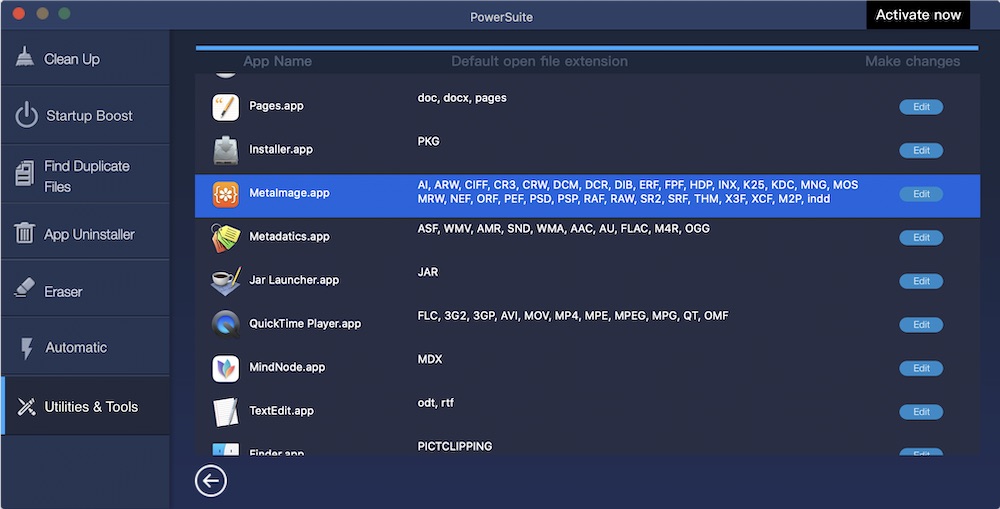
4. Click the “Open with another application” button to select an application to open and change, the selected application will be added into the Open With List and it will be set as the default menu item to open .
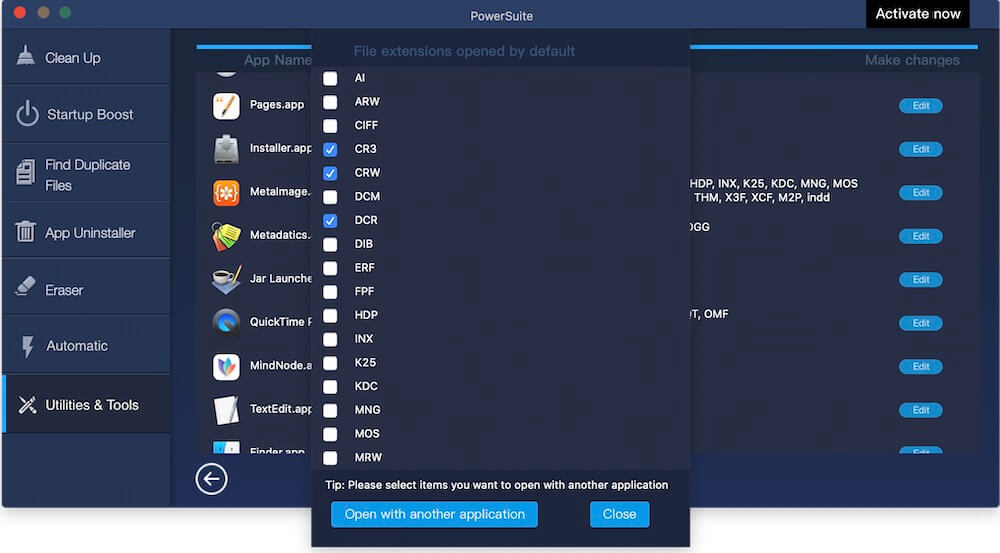
About Fireebok Studio
Our article content is to provide solutions to solve the technical issue when we are using iPhone, macOS, WhatsApp and more. If you are interested in the content, you can subscribe to us. And We also develop some high quality applications to provide fully integrated solutions to handle more complex problems. They are free trials and you can access download center to download them at any time.
| Popular Articles & Tips You May Like | ||||
 |
 |
 |
||
| Five ways to recover lost iPhone data | How to reduce WhatsApp storage on iPhone | How to Clean up Your iOS and Boost Your Device's Performance | ||
