Several iPhone users have reported experiencing issues where they receive screenshots or generic photos (in jpeg and HEIC formats) in their iMessages, but are unable to view or download them. Instead, all the photos received are displayed as question marks. If you're facing this problem, there are several effective methods you can try to fix it.
1. Reboot Your iPhone
Start by rebooting your iPhone. Performing a hard reset will refresh the system software, potentially resolving any system-related issues. Go to iPhone Settings -> General -> Shut Down, then drag the slider.
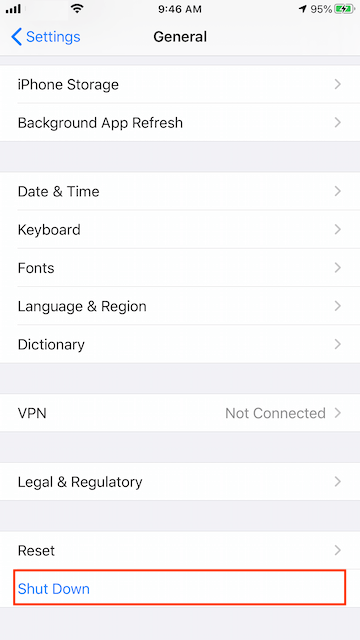
2. Enable MMS and Group Messages
Ensure that MMS Messaging and Group Messages are enabled on your device. To do this, follow these steps: Go to iPhone Settings -> Messages -> Turn on MMS Messaging. Additionally, if you intend to send pictures and videos to a group of contacts, enable Group Messaging as well.
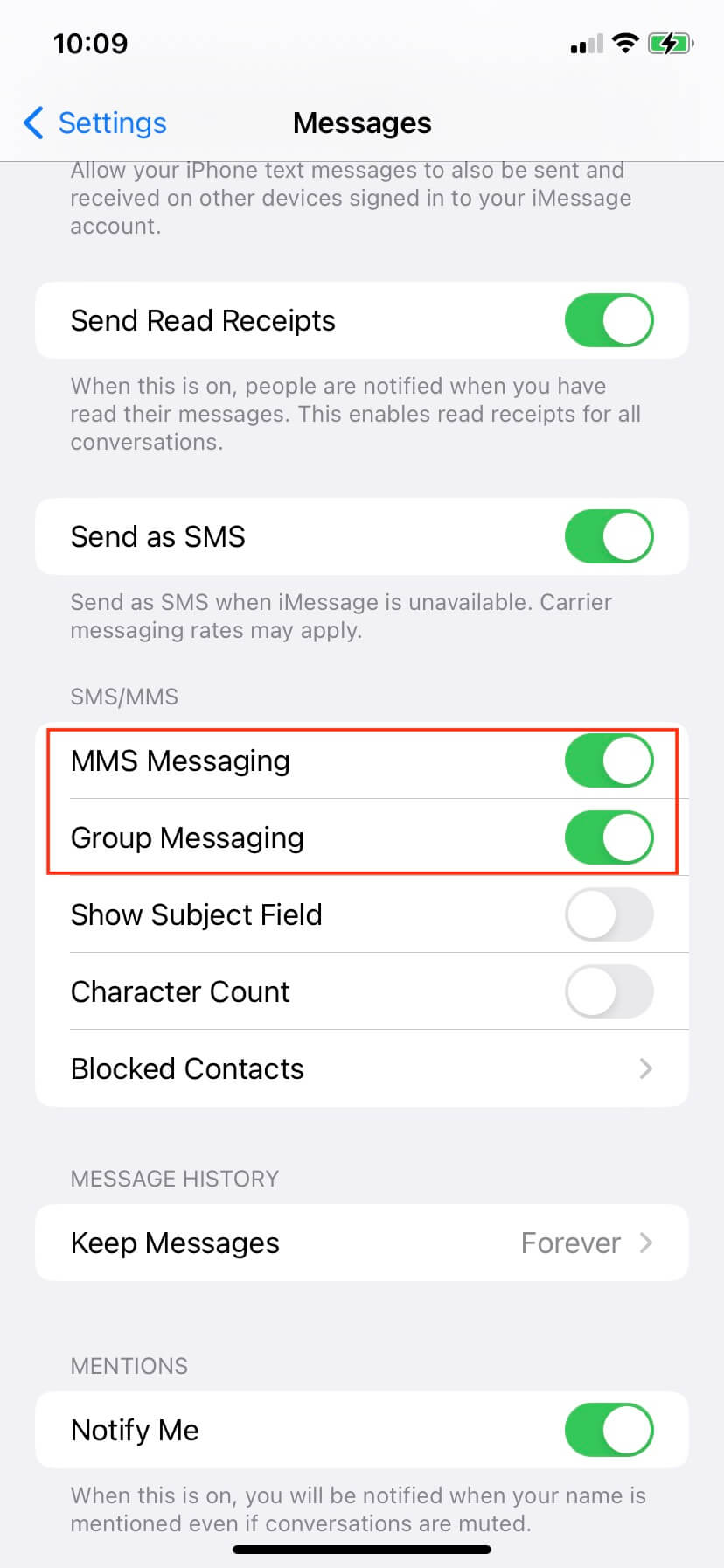
3. Sync iCloud Messages
To sync iCloud Messages, go to iPhone Settings -> Apple ID -> iCloud -> tap Show All under APPS USING ICLOUD tab -> tap Messages -> then turn on “Sync this iPhone”. If you have this option enabled already, try turning it off, disable and download messages from the iPhone, and then enable it again once the issue is resolved.
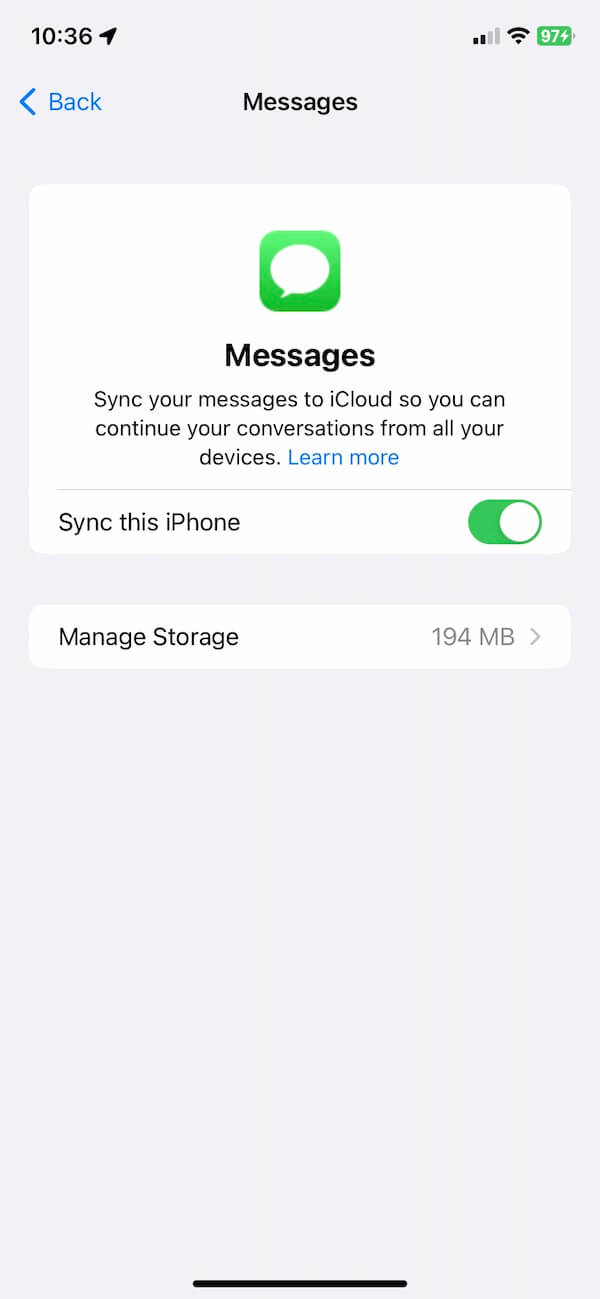
4. Check iPhone Storage
Ensure that your iPhone has enough storage space to download and store message attachments. Navigate to iPhone Settings -> General -> iPhone Storage. If your iPhone storage is full, consider deleting some apps or videos to free up space.
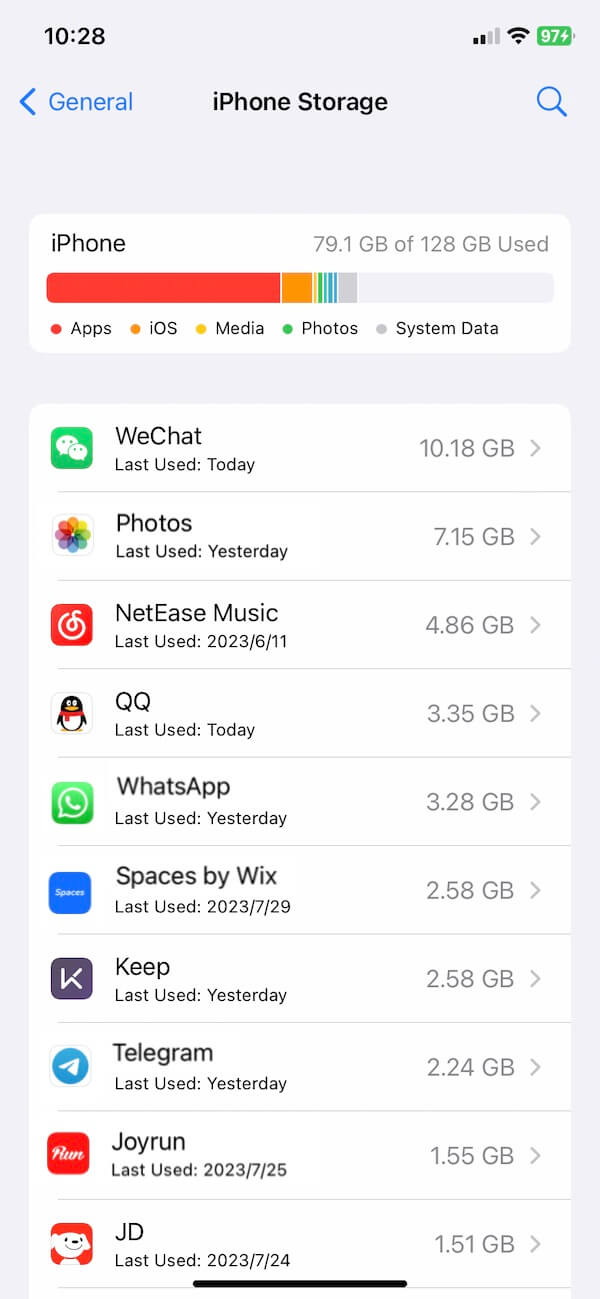
5. Check iCloud Storage
If you use iCloud with Messages on your iPhone, all message content, including attachments, will be uploaded to iCloud. Check your iCloud storage by going to iPhone Settings -> Apple ID -> iCloud -> Manage Account Storage.

6. Reset iPhone Network Settings
To rule out any network-related issues, try resetting the Network settings on your iPhone. Go to iPhone Settings -> General -> Transfer or Reset iPhone -> Reset -> Reset Network Settings.
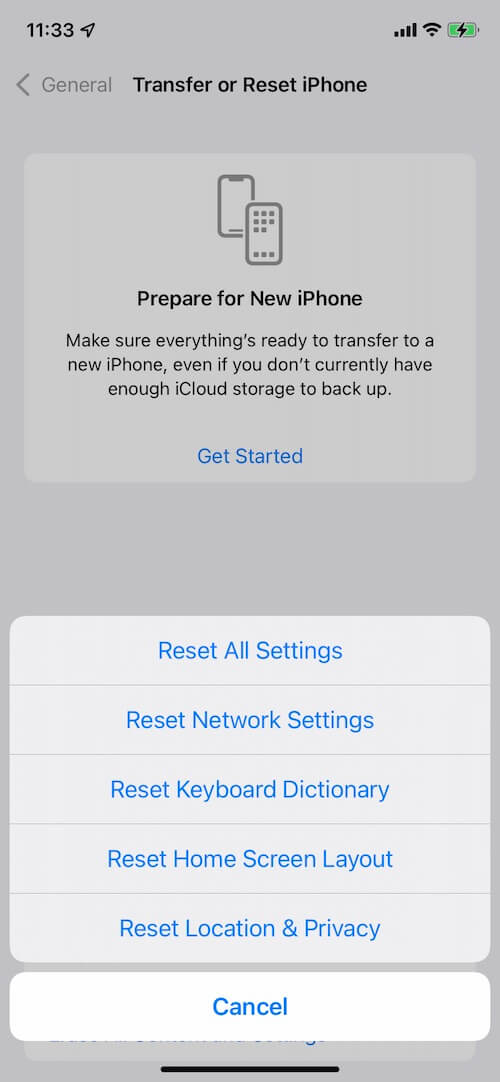
7. Restore iPhone
Before proceeding with this step, back up your iPhone using iCloud or iTunes (Finder) on your computer. Then, go to iPhone Settings -> General -> Reset -> Erase All Content and Settings. Finally, restore iPhone from the iCloud or iTunes backup during the setup process for your iPhone.

By following these 7 methods, you should be able to resolve the issue of photos not showing up when received in iMessages. If the problem persists, consider reaching out to Apple Support for further assistance.
About Fireebok Studio
Our article content is to provide solutions to solve the technical issue when we are using iPhone, macOS, WhatsApp and more. If you are interested in the content, you can subscribe to us. And We also develop some high quality applications to provide fully integrated solutions to handle more complex problems. They are free trials and you can access download center to download them at any time.
| Popular Articles & Tips You May Like | ||||
 |
 |
 |
||
| How to Recover Deleted Text Messages from Your iPhone | Top 6 reasons WhatsApp can’t backup | How to Clean up Your iOS and Boost Your Device's Performance | ||
