In the iOS Maps app, you have the ability to add, edit favorite places, organize them into personalized guides, and even share them with others. However, some iPhone users have reported that their Maps favorites and guides disappeared after updating to iOS 16.4. If you're facing this issue, here are some steps you can take to restore your disappeared favorites places and guides in iPhone Maps:
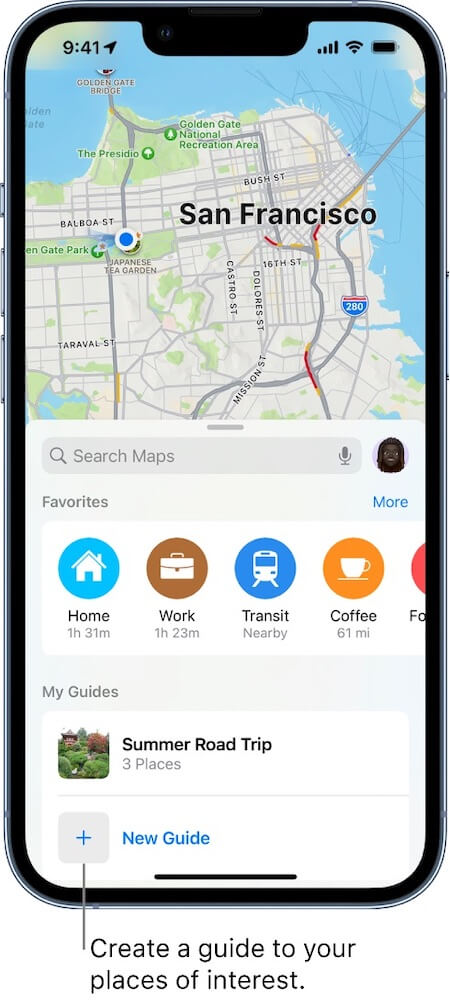
1. Check Maps in Location Services
Ensure that Location Services is enabled for the Maps app. To check this, go to iPhone Settings -> Privacy & Security -> Location Services -> scroll download and find Maps -> select “While Using the App” or “While Using the App or Widgets” option.
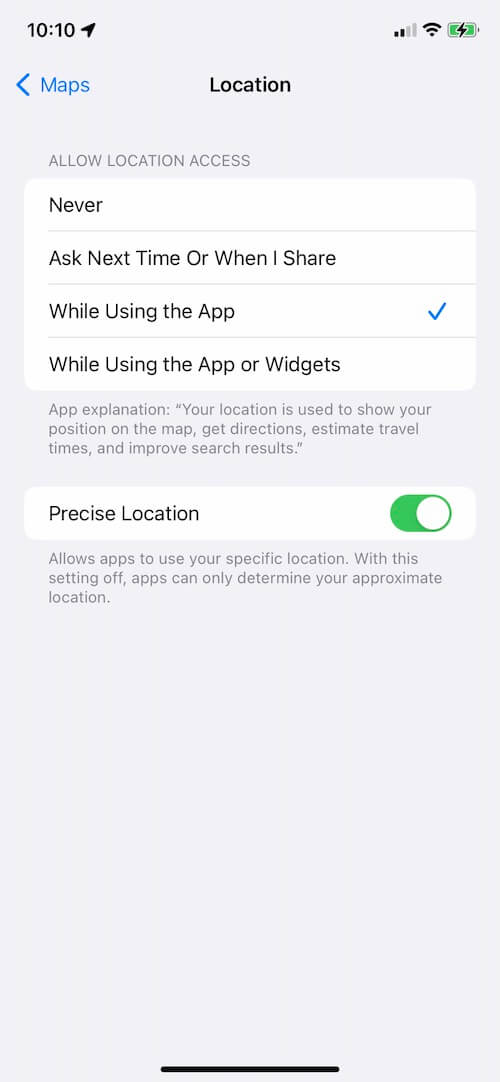
2. Turn on Cellular Data for Maps
Check the network connectivity settings for Maps to make sure it can access the internet. Here's how: Go to iPhone Settings -> Cellular -> scroll download and find Maps -> allow Maps to use WLAN & Cellular Data.
3. Enable Routing & Traffic for Maps
To ensure that Maps has the necessary permissions to access routing information, traffic updates, and nearby points of interest. Go to iPhone Settings -> Privacy & Security -> Location Services -> System Services -> Routing & Traffic.
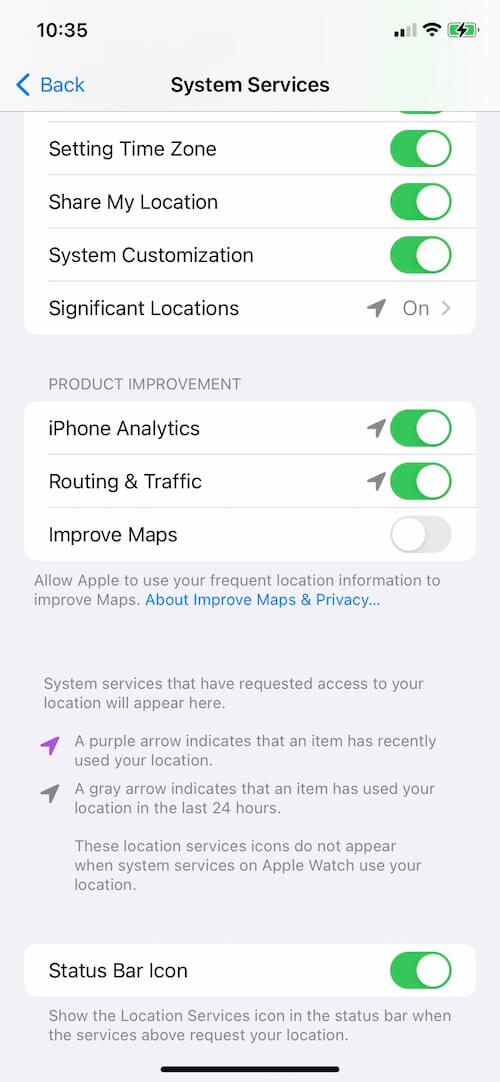
4. Restart Your iPhone
Performing a restart can help reset the iPhone's cache and resolve any iOS-related errors. Go to iPhone Settings -> General -> Shut Down, then drag the slider. Then turn iPhone back on, press and hold the side button or Sleep/Wake button (depending on your model) until the Apple logo appears.
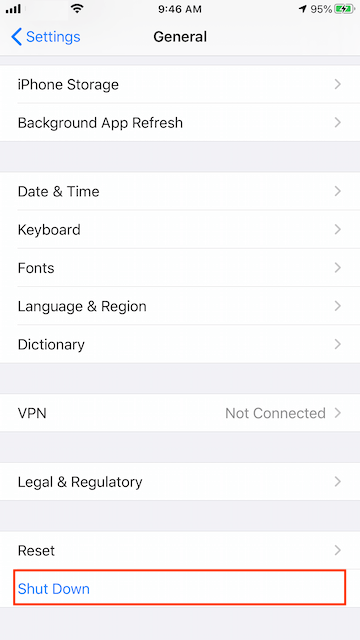
5. Sync iCloud Map
If you have iCloud enabled, it can sync your Maps data across all your devices, including Favorites, History, and Guides. To ensure synchronization, go to iPhone Settings -> Apple ID -> iCloud -> Access “Show All” in APPS USING ICLOUD tab, scroll down and find Maps option, tap Maps off and tap Maps on again. Wait for a few minutes, then open Maps to refresh. Your Maps guides should now be restored.
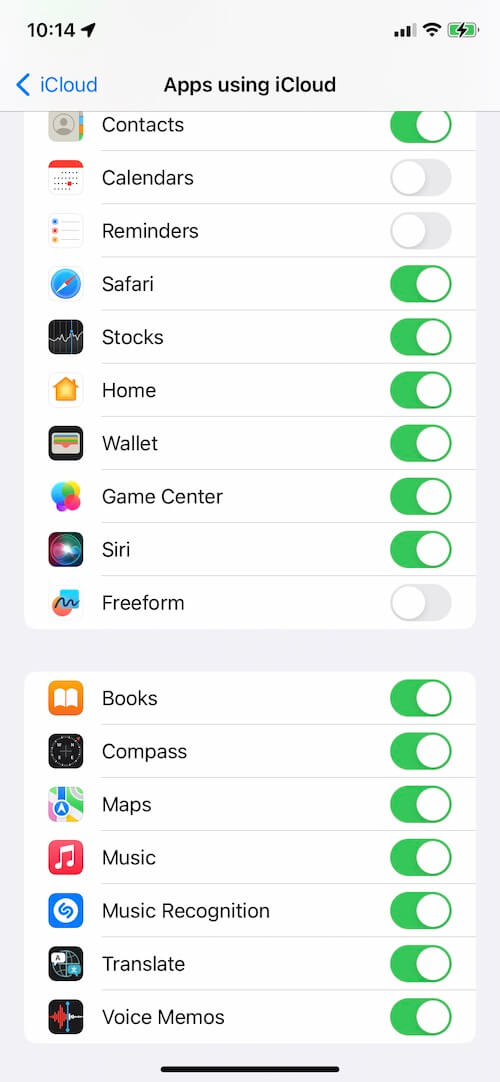
6. Restore iPhone from a Previous Backup
If all else fails, you can restore your iPhone from a previous backup that includes your Maps data. Here's what you need to do: Back up your current iPhone to a different location from your previous backup (local computer or iCloud). After that go to iPhone Settings -> General -> Transfer or Reset iPhone -> Erase All Content and Settings, and enter your password. It can take a few minutes to completely erase your iPhone data. And then setup your iPhone, and choose to restore from your iPhone backup to restore the iPhone device.

About Fireebok Studio
Our article content is to provide solutions to solve the technical issue when we are using iPhone, macOS, WhatsApp and more. If you are interested in the content, you can subscribe to us. And We also develop some high quality applications to provide fully integrated solutions to handle more complex problems. They are free trials and you can access download center to download them at any time.
| Popular Articles & Tips You May Like | ||||
 |
 |
 |
||
| How to Recover Deleted Text Messages from Your iPhone | Top 6 reasons WhatsApp can’t backup | How to Clean up Your iOS and Boost Your Device's Performance | ||
