Synchronizing iCloud and Gmail are not very difficult, but before doing that let me clarify between using iCloud and Gmail for backing up contacts on both iPhone and Android.
If you are using Android phone your contact and others will be back up to your Gmail account. This synchronize automatically base on the period you set or specified. If you are using iPhone your contact and others will have to be backed up to iCloud.
Now you want to transfer either from your iPhone to Android phone or vice versa. One of the most important things that you need to transfer is your contact list. When you check in the App Store, you will see some apps that can help you sync contacts between the two devices, but in this article I will be using iCloud for the synchronization. The following are the very simple steps on how to sync iCloud contacts with Gmail for Android phones. You can sync manually and at the same time you can automate the synchronization.
Sync Contacts from iCloud to Gmail Manually
This section will show you the step by step to manually sync your iCloud contacts to your Gmail. Let us follow the steps:
Step 1. Access iCloud Contacts
• The first step is for you to visit www.icloud.com from your PC/Mac.
• Use your Apple ID and password to log into iCloud.
• Then click on "Contacts".

Step 2. Export the Contacts from iCloud
• Click on "Settings" located on the bottom left of the screen. Once you click on "Settings"
• Click on "Export VCard...". Keep a track of the destination where the file gets saved.

Step 3. Import Contacts to Google from iCloud
• Visit www.gmail.com and log in with your Google ID.
• Click on "More" and click on the "Import" option that appears.
• Choose the VCard file that you have already downloaded onto your PC. This is the same VCard that has been downloaded from iCloud.

NOTE: It is very important to ensure that your Google account has been offered permission to sync contacts on the Phone device.
Sync iPhone Contacts with Google in One Click using Fireebok CleanMyPhone
Using Fireebok software to sync contacts from iPhone to Gmail is a very simpler alternative to the manual method. This is highly recommended for fast transfer of contacts. This program makes it very simple to transfer data from iPhone to Google gamil. With Fireebok software you can sync contacts, messages, call logs, music, calendars and many more.
Step to transfer from iPhone contact on iPhone to Gmail;
Benefits of using Fireebok software:
• CleanMyPhone allows you to backup your all iPhone data to the desktop.
• Restore phone data from iTunes backup and phone transfer backup.
• Retrieves data from iCloud backup.
• Free up your iPhone storage
Step 1. Connect Your Devices
• Connect your iPhone to your computer using a USB cable.
• Run the Fireebok CleanMyPhone program on your computer. The program will automatically detects your device.
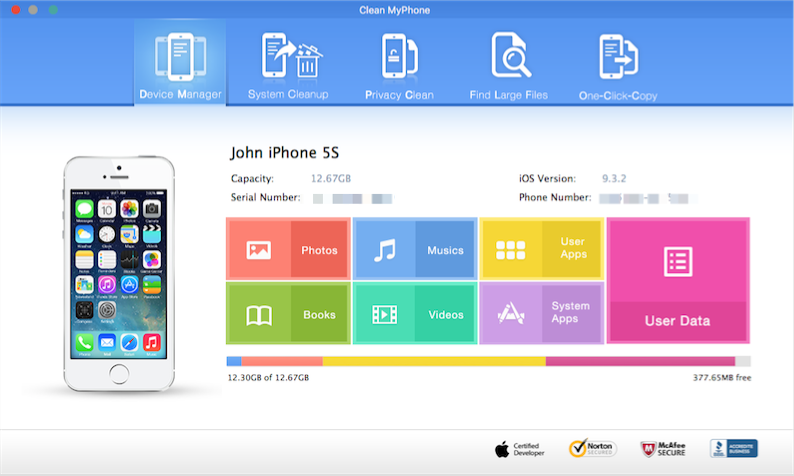
Step 2. Transfer iPhone Contacts to the computer
• Go to "One-Click-Copy" option.
• Press the "Scan" button.
• Your iPhone contacts will be saved as VCF files on your computer.

Step 3. Import Contacts to Google
• Visit www.gmail.com and log in with your Google ID.
• Click on "More" and click on the "Import" option that appears.
• Choose the VCard file that you have already downloaded onto your PC or Mac. This is the same VCard that has been downloaded from iCloud.

The processes are very simple and fast. Whichever process you choose will help you to sync your iCloud contacts to your Google account without stress.
Step to transfer gmail contacts to iCloud;
Step 1. Export Contacts from gmail
• Visit www.gmail.com and log in with your Google ID.
• Click on "More" and click on the "Export" option that appears.
• Your gmail contacts will be saved as VCF files on your computer.

Step 2. Access iCloud Contacts
• The first step is for you to visit www.icloud.com from your PC/Mac.
• Use your Apple ID and password to log into iCloud.
• Then click on "Contacts".
Step 3. Import the Contacts to iCloud
• Click on "Settings" located on the bottom left of the screen. Once you click on "Settings"
• Click on "Import VCard...". Choose the VCF files that downloaded on the computer.
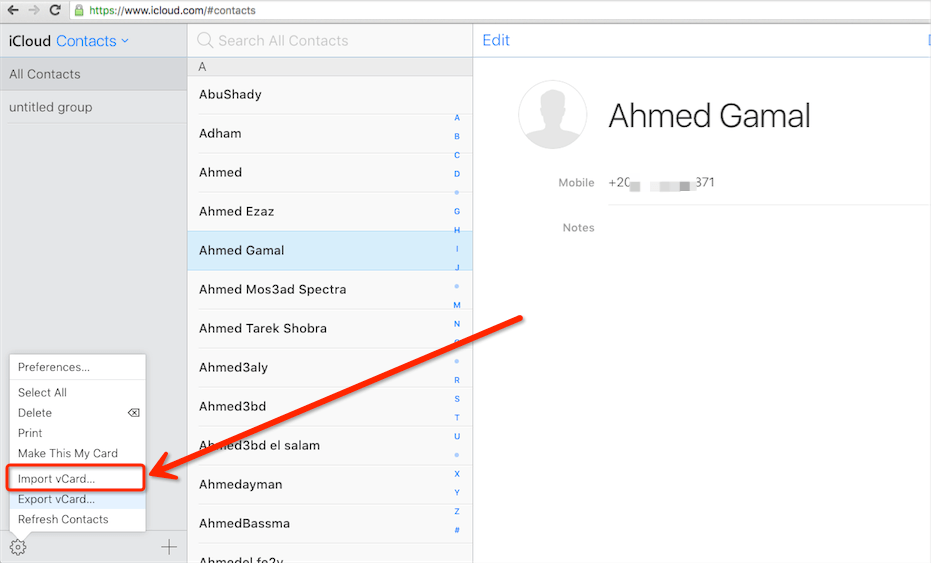

- Clean MyPhone
Transfer iPhone all data, save disk space, organize the files and enhance the performance of your iPhone,
iPad or iPod touch.
For Windows & Mac OS X
About Fireebok Studio
Our article content is to provide solutions to solve the technical issue when we are using iPhone, macOS, WhatsApp and more. If you are interested in the content, you can subscribe to us. And We also develop some high quality applications to provide fully integrated solutions to handle more complex problems. They are free trials and you can access download center to download them at any time.




