When upgrading your iPhone, you can transfer your business contacts from your old phone to your new phone using iTunes. Provided that you have recently synchronize your contacts with your computer, you can simply connect the new iPhone and copy over your contacts. Using the same Apple ID for each iPhone makes the process of synchronizing all of your contacts and messages and other information to the new iPhone easier.
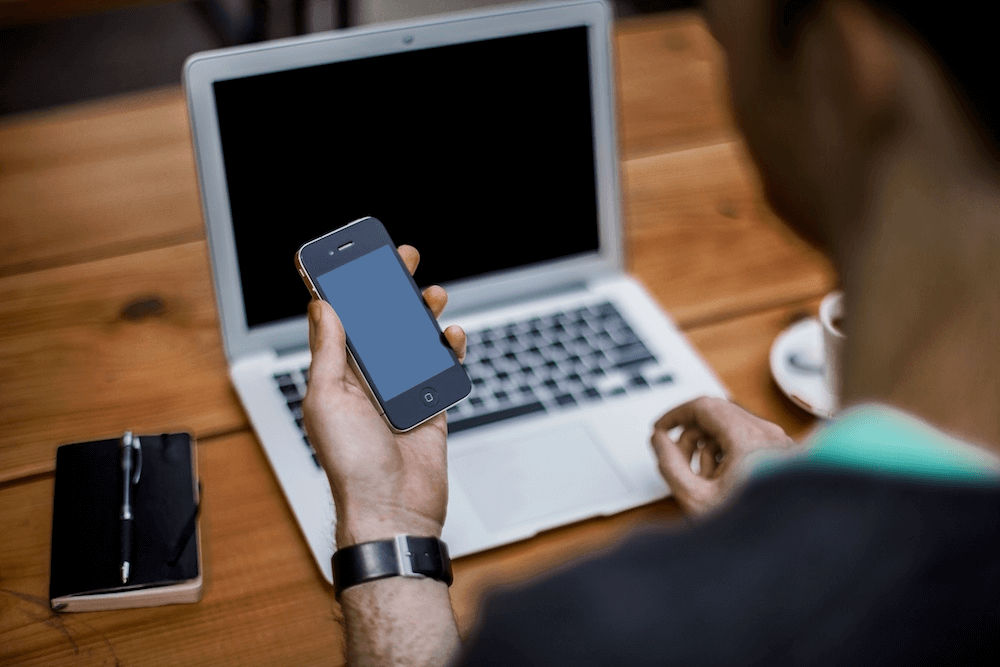
Step 1
Connect your old iPhone to your computer and open iTunes.
Step 2
Click on your iPhone in the Devices section, and then click "Info."
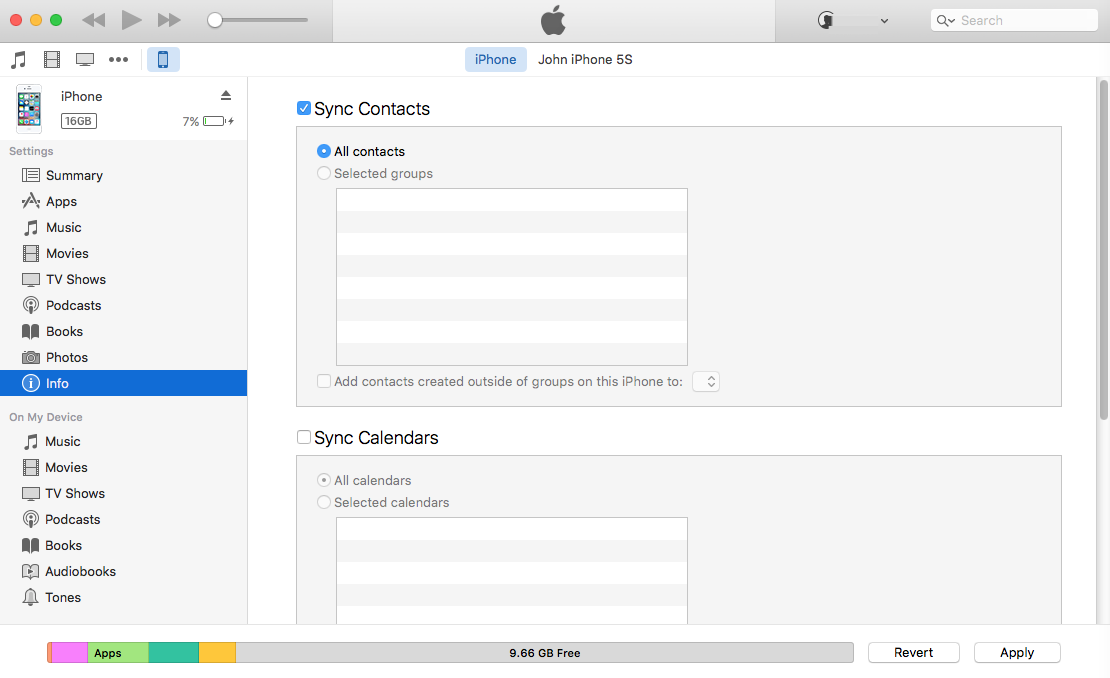
Step 3
Click the "Sync Contacts" option, and then select "All Contacts" or "Selected Groups" if you have groups set up in your address book. You can also select "Sync Yahoo! Address Book Contacts" or "Sync Google Contacts." If you sync Yahoo or Google contacts, click the "Configure" button to set up access to your accounts.
Step 4
Click "Apply" button, and wait for the relationship to complete, and then click the "Apply" button to disconnect the old iPhone to your computer.
Step 5
Join your new iPhone and select it from the Devices area.
Step 6
Click "Info" tab, tick "Sync Contacts" check box. Apply the same settings used on the old iPhone: choose between "All Contacts" or "Groups" relationship options, and whether you want Yahoo or Google contacts.

Step 7
Click "Apply" button to import your contacts to your new iPhone.
How to transfer Contacts to your computer
Here is the ultimate transfer tool and could help transfer contacts from your iPhone to the Mac or PC that you have. With only one click, your important files, important apps, contacts and messages are going to be exported and are going to be protected safely.
Before setting up syncing, download and install the latest version of Fireebok iLike on your Mac.
Step 1: Connect your iPhone to your Mac, and iLike will automatically start to read your device.
Step 2: Click the Contacts tab on the left panel, you’ll see your contacts displayed on the right panel.
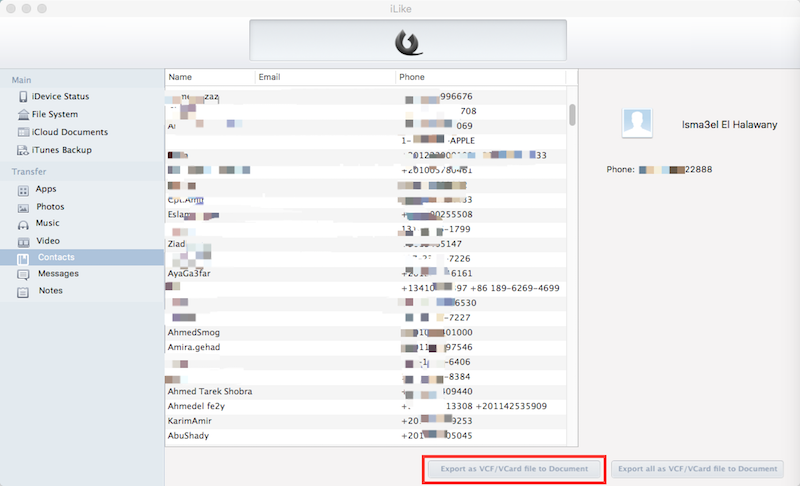
Step 3: Select all the contacts or the contact, click "Export as VCF/VCard file to Document" you want to transfer to save onto your Mac computer.
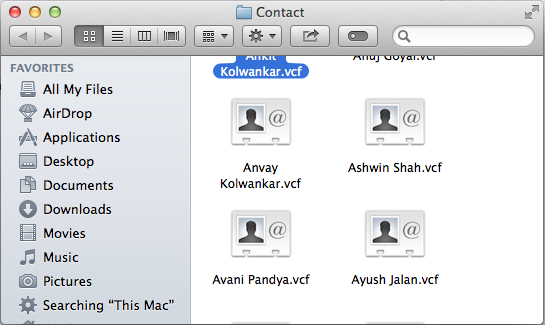
About Fireebok Studio
Our article content is to provide solutions to solve the technical issue when we are using iPhone, macOS, WhatsApp and more. If you are interested in the content, you can subscribe to us. And We also develop some high quality applications to provide fully integrated solutions to handle more complex problems. They are free trials and you can access download center to download them at any time.
You May Also Like
How to Clean up Your iOS and Boost Your Device's Performance
How to transfer all iPhone data to the computer?
How to Recover Deleted Text Messages from Your iPhone


