There are dozens of applications for transferring music from iPods to computers. However, iPod features offer several ways to transfer music from the iPod to computer without the need of additional applications. Below are three systematic options for moving music from the iPod to the PC and Mac.
Importing files from the iPod to the PC
Connect the iPod to a computer using a compatible cable, such as the Apple cable.
When the computer recognizes the iPod, bypass the auto-sync if it is engaged. This is done by holding “Shift+Ctrl” keyboard keys while connecting the iPod to the computer until the iPod appears under the iTunes devices, Source List.
The iPod is now a removable disk under “My Computer” To reveal any hidden folders that may contain music, click on it. On the menu bar that appears, click on “Tools” menu. On the “Tools” menu, go to the “Folder options” and select the “View" tab, then select the “Show hidden files, folders and drivers” followed by the “OK” button.
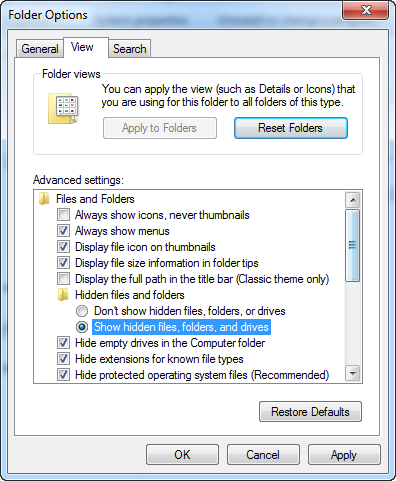
To import songs from the iPod to the computer’s hard disk, open the “iPod-Control” folder in the iPod drive. Select the music folder that appears. Import this folder to the iTunes music library by going to the iTunes and selecting the “File” option followed by the “Add folder to library” option. This should allow a person to choose the music folder and select the “OK” button to complete the process.
Copying music directly to the PC
Connect the iPod to the computer until the computer recognizes it. Enable the “Disk use” utility present in the iTunes.
While in “My Computer”, go to the “Devices with Removable Storage” and double-click the iPod to open it.
On the menu bar that appears, go to the “Tools” option and select the “Folder Options” Follow the instructions highlighted in the above option to reveal any hidden folders.
Next, go to the iTunes folder and select the “iPod Control” folder followed by the “Music” folder. Because the folders contained in the “Music” folder have random names, which make it impossible to find personalized music, select all folders. Copy the folders in the directory named “Music” and paste them on the hard drive where you have created a new folder.
While inside the new folder, open each folder with the “F##” label and hold CTRL+A keys to select the files present in the music directory. Move the files that have been selected from the sub-directory to the top of the new folder. Optionally, copy the files to another location or folder on the computer.
Once finished, the files should be in one folder hence making it easy to transfer them to iTunes. To find any hidden music, reveal hidden folders. Right click, go to “Properties” and then deselect “Hidden”.
Markedly, most people end up using additional applications and having difficulty transferring music to their computers because they skip some steps. Therefore, it is crucial to follow the above steps without skipping any of them.
Transfer music from iPod to a Mac computer
If you’re using a Mac computer, that would be much easier for you by using Fireebok’s iLike, a tool that allows you to transfer files from your iOS device to your Mac.
Step 1: Connect your iPod to your Mac computer.
Step 2: Run iLike on your Mac, the program will automatically load the music on your iPod.
Step 3: Select the file(s) you want to transfer by clicking "Export All Music to Mac” or “Export Selected Music to Document”.
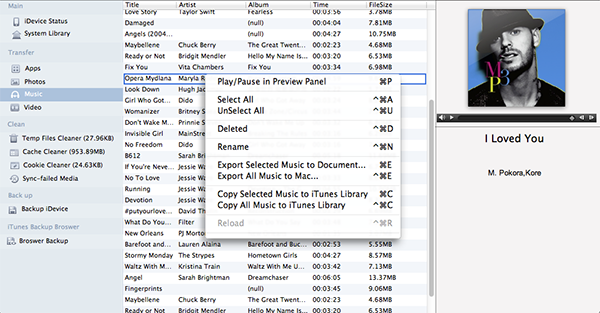
About Fireebok Studio
Our article content is to provide solutions to solve the technical issue when we are using iPhone, macOS, WhatsApp and more. If you are interested in the content, you can subscribe to us. And We also develop some high quality applications to provide fully integrated solutions to handle more complex problems. They are free trials and you can access download center to download them at any time.






