Recently, we have received continuous feedback from customers who don't know how to upload photos and videos from their computers to the iPhone. As we known that it's convenient to transfer photos from your iPhone to your computer using the Photos application your computer, but we can't use photos to upload photos from your computer to your iPhone. But most of iPhone users has ever similar needs, and we usually have a lot of edited photos and videos on your computer that need to be imported or uploaded to the iPhone. If you have been confused about this issue, this article will provide some ways to help you solve it.
First you need to check if the iCloud Photos has turned on in your iPhone. Go to iPhone Settings -> Photos -> iCloud Photos. If you turn on iCloud Photos in iPhone, please choose the solution 2 with iCloud to upload media files. If you turn off iCloud Photos in iPhone, Please choose the solution 1 with iTunes to sync and upload media files.

1. iTunes Synchronize
Since the birth of the iOS device, an important feature of iTunes is to transfer files between the computer and the IOS device, and it was the only transmission method a few years ago, but now we have more choices. It’s still the recommended method from Apple Office to upload photos and videos from the computer to iPhone.
a). Connect your iPhone device with the computer, run iTunes and click the iPhone icon.
b). In the sidebar on the left side of the iTunes window, click Photos.
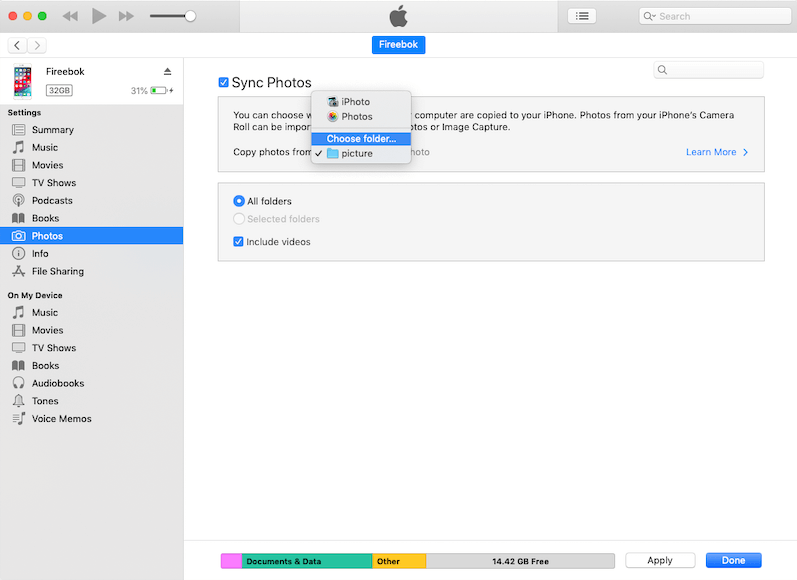
c). Select “Sync Photos” check box button and select “Include videos" check box button
d). Click Copy Photos from “Choose folder…”, then select the photo folder which contains the photos and videos you need to upload.
e). Click Apply button at the bottom of the iTunes.
2. Upload iCloud Photos
Apple recommends that iPhone users store photos and videos to iCloud. If you have turned on iCloud photos on your iPhone, uploading photos from your computer to iCloud will be a good choice. You can download them from iCloud photos on your iPhone.
a). Go to icloud.com/#photos on your browser on the computer and login with your Apple ID.
b). Click the iCloud upload button to choose the local photos and videos to start.
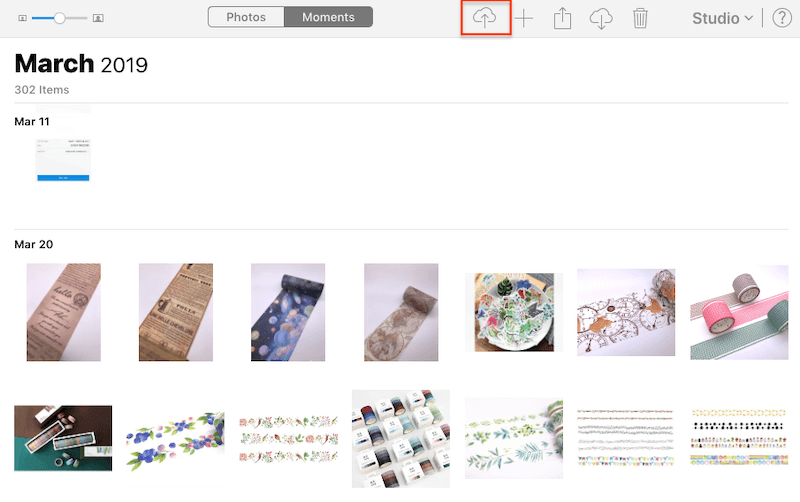
c). Once the transfer has completed, you can view and download in Photos on iPhone.
3. With AirDrop
Whatever you turn on/off iCloud photos, AirDrop will be fast and convenient way to transfer photos, videos and other files between Mac computer and iPhone.
a). Take your iPhone nearby a Mac computer.
b). Turn on AirDrop on iPhone. Go to iPhone Settings -> General -> AirDrop -> Everyone
c). Access AirDrop in the Finder on the Mac computer, you will see the iPhone icon.
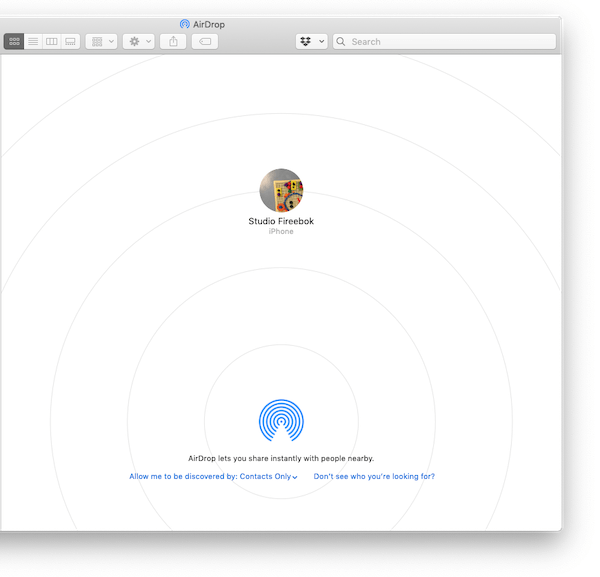
d). Drag and drop the photos and videos you need to upload to that icon. They will be transferred to the iPhone’s Photos.
4. Other third party photo cloud services like Google photos and more
a). Upload photos and videos from the computer to Goole Photos or other photo cloud service.
b). Install Google photos and other iCloud server on iPhone, then download them to Photos.app
Extra tips: Transfer photos, videos, contacts, notes and more from iPhone to the computer.
Sometimes iPhone storage is not enough, it will be necessary to transfer iPhone photos and videos to your computer and delete them on the iPhone to save space. Here we recommend Fireebok iPhone Cleaner -- One Click Copy feature to transfer iPhone Photos, Videos, Contacts, Notes, Voice Memos, Messages, Music and more to the computer.

About Fireebok Studio
Our article content is to provide solutions to solve the technical issue when we are using iPhone, macOS, WhatsApp and more. If you are interested in the content, you can subscribe to us. And We also develop some high quality applications to provide fully integrated solutions to handle more complex problems. They are free trials and you can access download center to download them at any time.
| Popular Articles & Tips You May Like | ||||
 |
 |
 |
||
| How to Recover Deleted Text Messages from Your iPhone | Top 6 reasons WhatsApp can’t backup | How to Clean up Your iOS and Boost Your Device's Performance | ||
