Several iPhone users have reported encountering a troublesome issue wherein their iPhones begin to flicker and subsequently display a white screen after updating to iOS 16. While the iPhone's functionality may remain intact, the inability to view any content on the screen can be quite frustrating. If you or someone you know is facing this predicament, rest assured that this article offers a range of dependable solutions to effectively address this problem.
1. Perform a Force Restart on Your iPhone
Initiate a force restart attempt by following these steps: Navigate to your iPhone's Settings, then proceed to General and select Shut Down. Slide the slider to shut down the device. Afterward, turn the iPhone back on and press and hold either the side button or the Sleep/Wake button (depending on your model) until the Apple logo becomes visible.
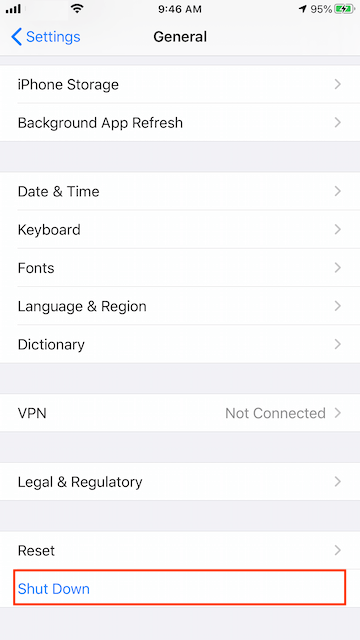
2. Back Up Your iPhone Using Your Computer
Connect your iPhone to a Mac or PC that has the latest version of the iTunes application installed. Launch Finder on a Mac or iTunes on a PC, and click on the iPhone icon located in the left sidebar of either the Finder or iTunes window. Opt for the "Back up all of the data on your iPhone to this Mac" choice under the Backups tab. It's important not to select "Encrypt local backup." Subsequently, click the "Back Up Now" button.

3. Update From the Recovery Mode
Upon completing the iPhone backup process, maintain the connection between your iPhone and the Mac or PC with the latest iTunes version. Briefly press and release the iPhone volume up button, followed by the volume down button. Then, press and hold the side button and continue holding both buttons until the recovery mode screen materializes.
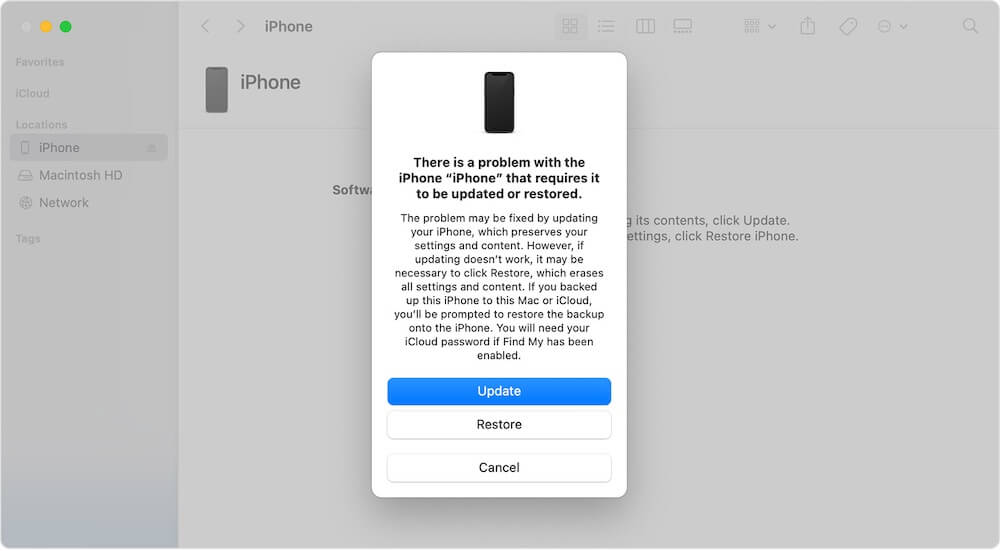
Once a pop-up window emerges, displaying the message "There is a problem with the iPhone that requires it to be updated or restored," select the Update option. Subsequently, your computer will download and install the update package, concluding with the exit from recovery mode after the installation is complete.
4. Restore Your iPhone from a Backup
Ensure that you have successfully backed up your iPhone on the computer. Proceed to iPhone Settings, then General, and subsequently tap on Reset. From there, choose the "Erase All Content and Settings" option. Finally, during the iPhone setup process, select to restore your device from iCloud or iTunes backup.

5. Seek Assistance from Apple Support
In the event that none of the previously mentioned solutions yield positive results, it might be prudent to reach out to the nearest Apple Store. The experts there can assess your iPhone's screen and other hardware components to identify and resolve any underlying issues.
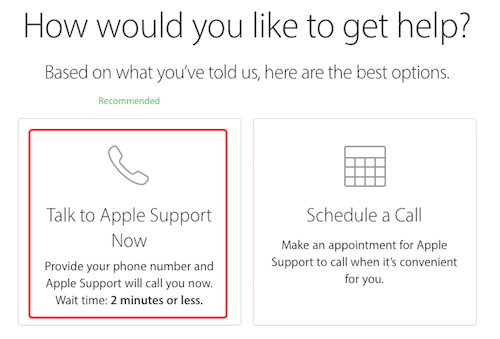
About Fireebok Studio
Our article content is to provide solutions to solve the technical issue when we are using iPhone, macOS, WhatsApp and more. If you are interested in the content, you can subscribe to us. And We also develop some high quality applications to provide fully integrated solutions to handle more complex problems. They are free trials and you can access download center to download them at any time.
| Popular Articles & Tips You May Like | ||||
 |
 |
 |
||
| How to Recover Deleted Text Messages from Your iPhone | Top 6 reasons WhatsApp can’t backup | How to Clean up Your iOS and Boost Your Device's Performance | ||
