Are you facing an influx of login items notification pop-ups on your Mac running macOS Ventura? If you're bewildered by these notifications devoid of relevant information, you're not alone. We've prepared a comprehensive guide to help you tackle this issue and regain control of your notifications.
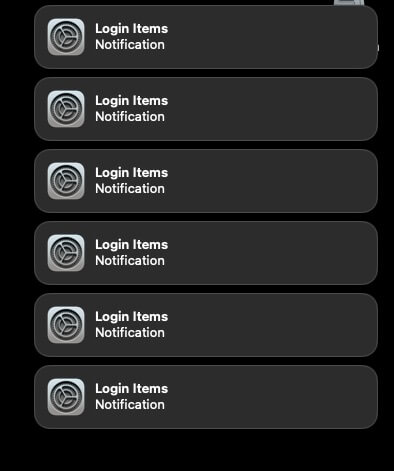
1. Review Your Login Items
macOS allows apps that open automatically when you start up or login to your Mac, and these apps been called “Login items”. You can check and mange them manually them on the Mac, choose Apple Menu -> System Settings -> General -> click Login Items, identify the login item you want to remove from startup, and click the remove button to eliminate it from the login item list.
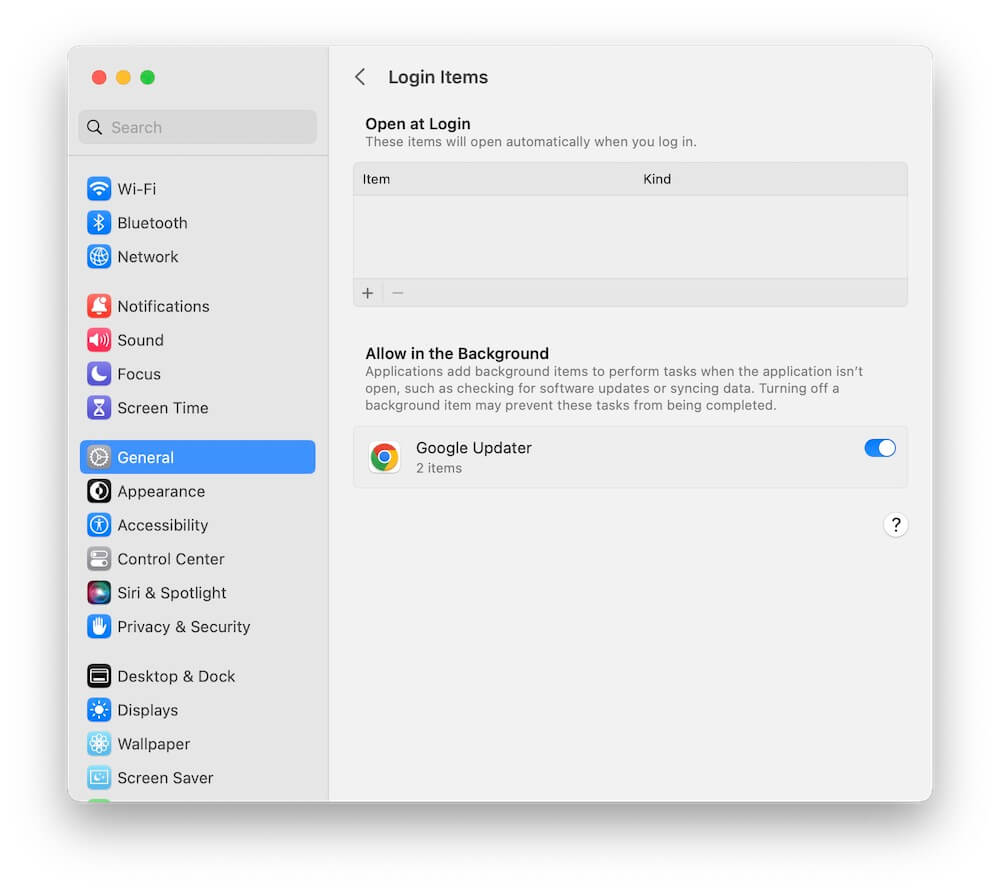
2. Examine Background Items
Certain applications require background processes to perform tasks even when the main app isn't actively open. These tasks may include application updates, scheduled activities, data synchronization and more. To manage these background items, choose Apple Menu -> System Settings -> General -> click Login Items -> Allow in the Background, and then disable background items that you wish to manage or remove.
3. Manage Mac App Notification
Choose Apple Menu -> System Settings -> Notification -> Application Notification, it will display all app application that shows in the upper-right of the screen. Have a check if there are unusual notifications, toggle off the "Show in Notification Center" option.

4. Address Other Login Items
Besides the aforementioned login items and background processes, certain legacy Mac applications may utilize configuration files and unconventional startup methods. Particularly prevalent in programs installed prior to macOS Ventura, these instances can be detected and managed using third-party applications such as PowerSuite.
Download and install the PowerSuite application. Launch PowerSuite and navigate to the "Startup Boost" tab, disable any auto-startup items you wish to manage, apply your changes by clicking the "Apply Changes" button.

5. Consider Uninstalling Antivirus Apps
macOS Ventura boasts robust security features, including Gatekeeper and notarization, designed to identify and thwart malware. Consequently, third-party security applications might conflict with these built-in features, potentially triggering unnecessary conflicts. You can try removing these third-party apps completely from your Mac. For a thorough uninstallation process, including the removal of related files, consider utilizing PowerSuite's App Uninstaller feature.

About Fireebok Studio
Our article content is to provide solutions to solve the technical issue when we are using iPhone, macOS, WhatsApp and more. If you are interested in the content, you can subscribe to us. And We also develop some high quality applications to provide fully integrated solutions to handle more complex problems. They are free trials and you can access download center to download them at any time.
| Popular Articles & Tips You May Like | ||||
 |
 |
 |
||
| How to Recover Deleted Text Messages from Your iPhone | Top 6 reasons WhatsApp can’t backup | How to Clean up Your iOS and Boost Your Device's Performance | ||

