Numerous Mac Mini M2 users have encountered connectivity problems with their Wi-Fi networks. Symptoms include intermittent disconnections, sluggish network speeds, and inability to establish connections. Strangely, other devices like iPhones function smoothly on the same network. Interestingly, when connected via Ethernet, the Mac Mini's network performance remains unaffected. This article outlines six effective solutions to address and resolve these Wi-Fi issues.
1. Reboot Mac and Restart Router
Initiate the resolution process by disconnecting power from both the router and modem. Wait approximately 30 seconds before restoring power to both devices. Subsequently, power off your Mac and reboot it to reconnect to the Wi-Fi network.

2. Utilize Wireless Diagnostics for Diagnosis
If your Mac still can’t join the Wi-Fi network after restarting, please deploy the Wireless Diagnostics tool for a thorough network analysis. Hold down the Option key on your keyboard while clicking the Wi-Fi icon in the menu bar. Then, select "Open Wireless Diagnostics" from the ensuing menu.
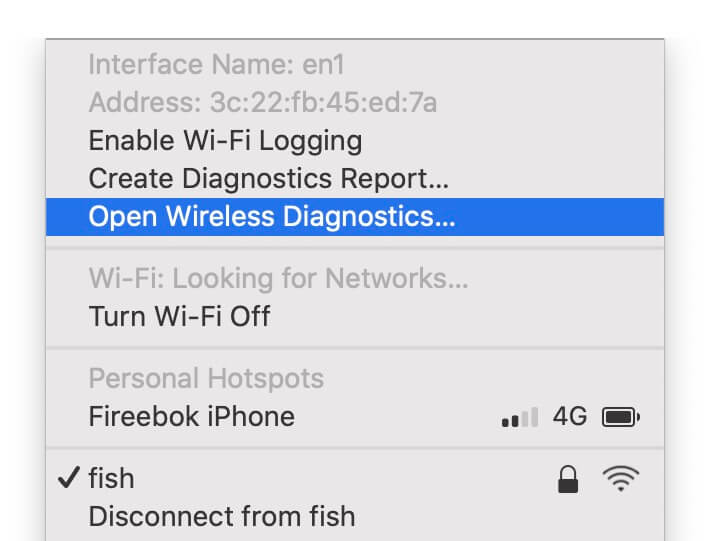
Post-analysis, a comprehensive list of identified problems, along with suggested solutions, will be presented to enhance your Wi-Fi connectivity.
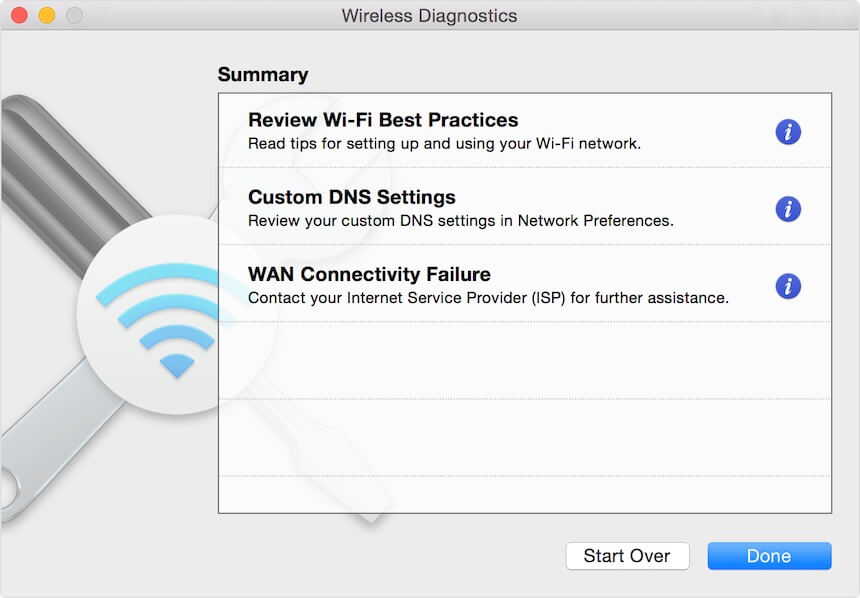
3. Disable or Uninstall VPN and Security Apps
If any VPN or security applications are active on your Mac, consider disabling or uninstalling them. Such applications, due to their network monitoring functions, might inadvertently trigger connectivity disruptions on your Mac Mini. These apps may have configuration profiles or settings that conflict with your Mac Mini's network connection.
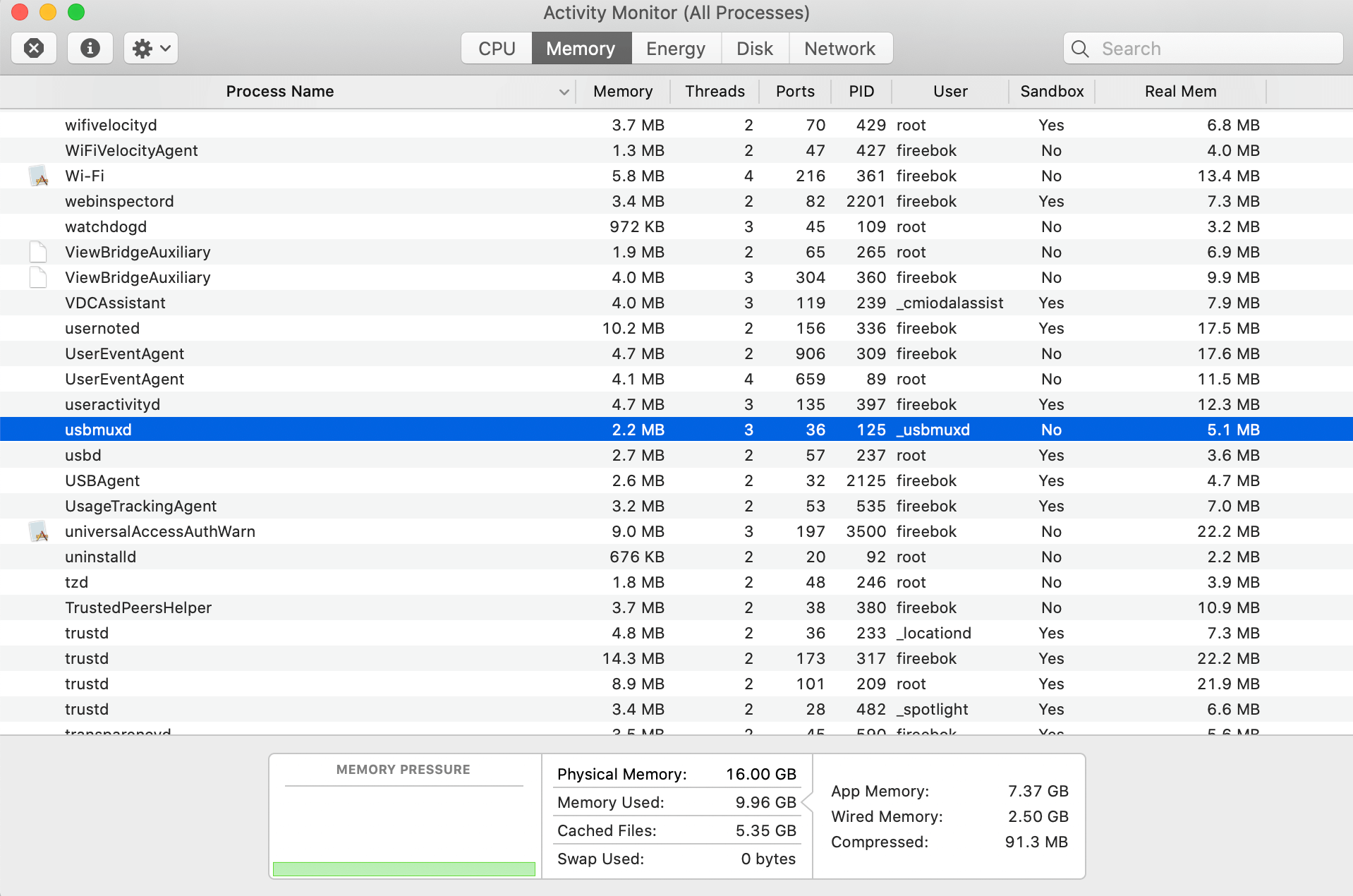
4. Opt for the 2.4GHz Wi-Fi Band
Routers often offer both 2.4GHz and 5GHz (or even 6GHz) frequency bands. While some routers amalgamate these bands to provide superior connectivity, compatibility issues might arise, particularly with devices incompatible with higher frequency bands. To address this, segregate your Wi-Fi network into distinct 2.4GHz and 5GHz bands via your router's settings. Afterward, connect your Mac Mini to the 2.4GHz Wi-Fi network for a more stable connection.
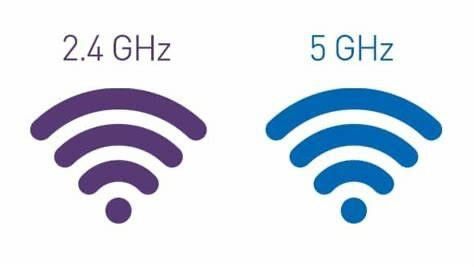
5. Disable AWDL
Open Terminal.app (located in /Applications/Utilities), and input the command "sudo ifconfig awdl0 down" to deactivate the Apple Wireless Direct Link (AWDL) interface. If you intend to reactivate AWDL in the future, employ the command "sudo ifconfig awdl0 up".
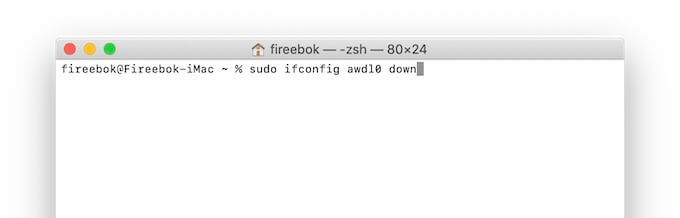
6. Verify Mac's Date and Time Settings
Ensuring your Mac's local date and time settings are accurate is crucial, as discrepancies can lead to Wi-Fi connectivity failures. Access the Apple menu, select System Preferences, and click on General in the sidebar. Proceed to Date & Time settings for verification.
By systematically applying these six solutions, you can effectively tackle Wi-Fi connection problems that are specific to the Mac Mini M2.
About Fireebok Studio
Our article content is to provide solutions to solve the technical issue when we are using iPhone, macOS, WhatsApp and more. If you are interested in the content, you can subscribe to us. And We also develop some high quality applications to provide fully integrated solutions to handle more complex problems. They are free trials and you can access download center to download them at any time.
| Popular Articles & Tips You May Like | ||||
 |
 |
 |
||
| How to Recover Deleted Text Messages from Your iPhone | Top 6 reasons WhatsApp can’t backup | How to Clean up Your iOS and Boost Your Device's Performance | ||

