Two days ago, after 12 iOS beta versions, Apple released the official version of iOS 12, and all iPhone 5S and higher iPhone models can be updated. But many iPhone users feedback that they can't update to iOS 12 for some reasons. This article collects 6 iPhone cases that cannot be updated to iOS 12, and provide the solution to fix them.
Basic preparation before update to iOS 12
1. Make sure the battery of iPhone is enough, iPhone can't update iOS when the battery of iPhone is under 50%. Otherwise, you need to plug in the charger for your iPhone.
2. iPhone needs enough free storage to download and install new iOS 12 installation package. The free storage of iPhone needs 5~6 GB at least. You can check the iPhone storage, go to iPhone Settings -> General --> iPhone Storage

1. Got an error when trying to update iOS 12
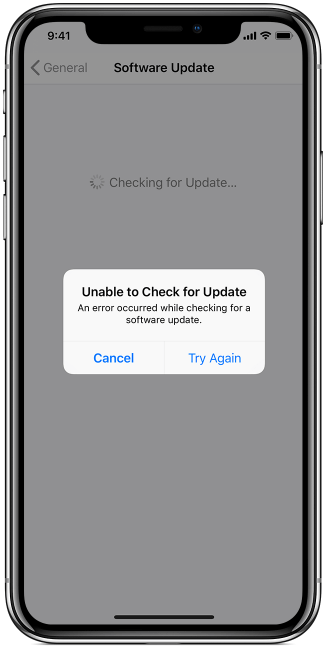
"The iPhone could not be updated. An unknown error ocurred (3014)." May be the error message is other error number, Because when iPhone or iTunes can't communicate with Apple's software update server, you might see one of these messages.
Error 17, Error 1639, Errors 3000-3020, Error 3194, Error Errors 3100-3999, "This device isn't eligible for the requested build". If you see one of these messages, here is the solution:
1. If you update iOS 12 with wifi, Have a try to open other website to Check your Wifi or cellular data connect. If the internet is available, you can reboot the modem-router, switch off the modem-router and also unplug their power cables. Wait for 30 seconds and turn on.
2. Errors 1639, 3000-3020, and 3100-3999 (with the exception of 3194) are sometimes caused by your network settings. Go to iPhone Settings --> Tap General --> Reset --> Reset Network Settings
3. Restart your iPhone and have a try with the different time.
2. Unable to Verify Update

If you try to update the iOS on your device, you might see one of these messages: "Unable to Verify Update. iOS failed verification because you are no longer connected to the Internet."
1. Remove the update and have a try updating your device again using the same network again. Go to Settings -> General -> Storage -> Find the iOS update in the list of apps, then access the iOS update, and tap Delete Update.
2. Update your iPhone or iPad device with iTunes. Learn about how to update iPhone with iTunes
3. The download process takes a long time
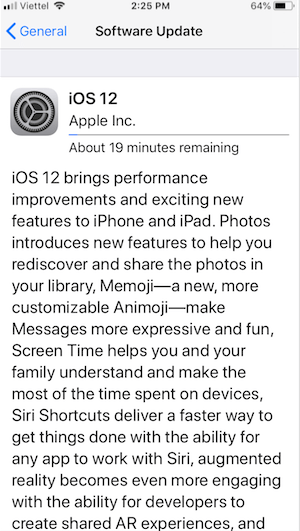
The time to download updates depends on the size of the update package and Internet speed.
1. Do not download other content on your iPhone when updating to iOS .
2. Stop the download process by quit the Settings app. Tap the physical Home button twice and the multitasking window will appear. Locate Settings by sliding left and right and once you find Settings, swipe it up to quite it. Now try to download install the iOS update again.
4. If iPhone or iPad won't turn on or is frozen
If your screen is black or frozen, you might need to force restart your device. A force restart won't erase the content on your device. You can force restart your device even if the screen is black or the buttons aren't responding. How to force restart:
On an iPhone X, iPhone 8, or iPhone 8 Plus: Press and quickly release the Volume Up button. Press and quickly release the Volume Down button. Then, press and hold the Side button until you see the Apple logo.
On an iPhone 7 or iPhone 7 Plus: Press and hold both the Side and Volume Down buttons for at least 10 seconds, until you see the Apple logo.
On an iPhone 6s and earlier, iPad, or iPod touch: Press and hold both the Home and the Top (or Side) buttons for at least 10 seconds, until you see the Apple logo.
5. If iPhone or iPad stucks in recovery mode screen.
If you see the iTunes logo and USB cable in your iPhone or iPad screen, it means that your device access the recovery mode.
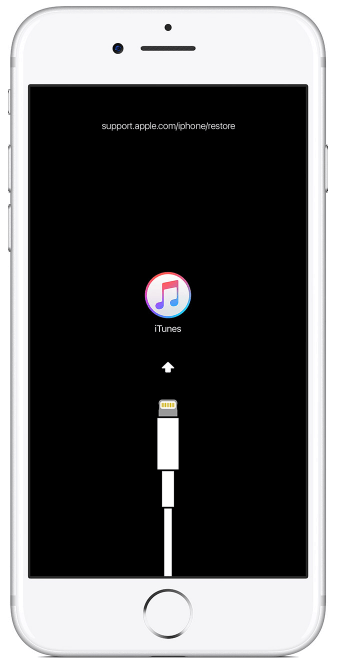
You need to connect your iPhone or iPad to the computer with USB cable. When you find device in iTunes, you get the option to restore or update, choose Update. iTunes will try to reinstall iOS without erasing your data. iTunes will download the software for your device. If it takes more than 15 minutes, your device will exit recovery mode

6. Not enough available storage space on your device
After you check the iPhone storage and delete some apps, there is still not enough space to update. Because some of them you can remove from iPhone, such as apps and photos and more. But another items can't be remove from iPhone directly, even you can't see them on iPhone, they're labeled Others in iPhone storage. Download the third party app -- iPhone Cleaner, It can remove many other data, such as iOS system logs, Safari Browse cache and cookie data, iTunes Photo caches, iTunes sync-failed files, wifi connection record, GPS location record and more.
Step 1 Download and install iPhone Cleaner on your computer. The demo version is free to try.

- iPhone Cleaner
Free up iPhone storage, organize and backup the files and enhance the performance of your iPhone, iPad or iPod touch.
For Window & Mac OS X
Step 2 Connect your iPhone with the computer, then run iPhone Cleaner
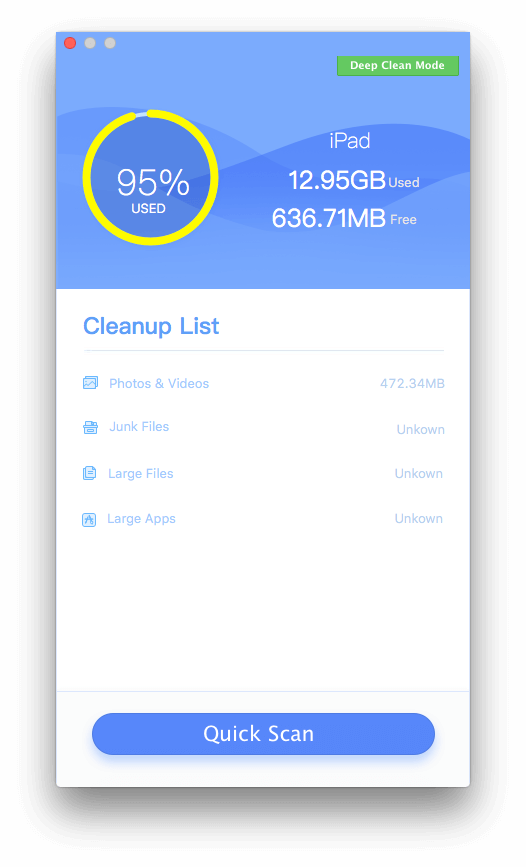
Step 3 Click "Deep Clean Mode" and click "System Cleanup" tab. You can clean up iOS system log, photo cache, iTunes sync-failed files and more after the scanning has completed.
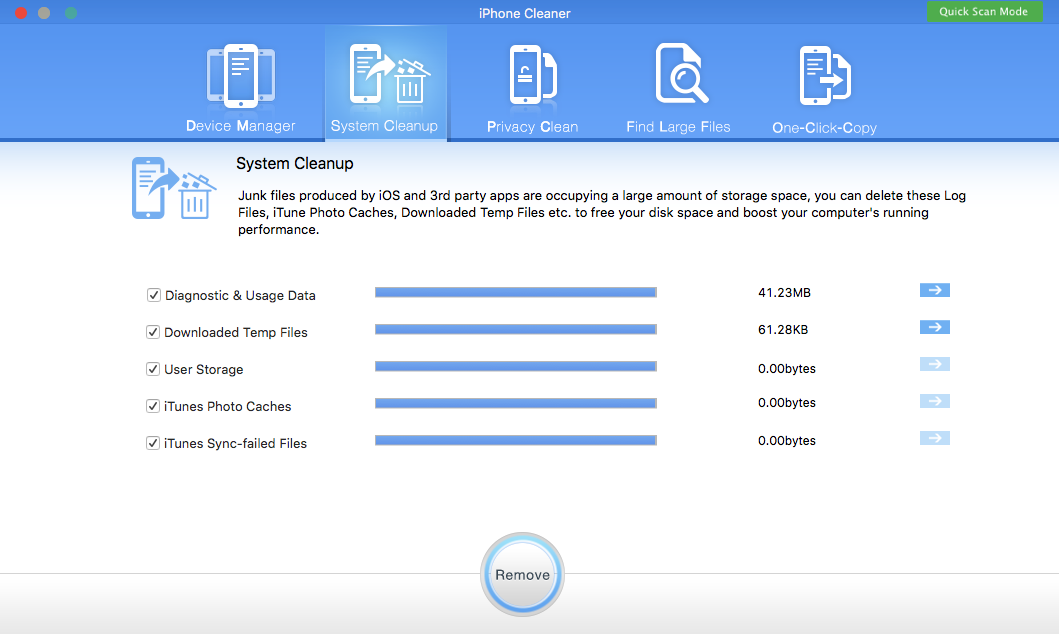
Step 4 Click "Privacy Clean" tab, you can remove Safari cache and cookie data, GPS location record, Wifi connection record and more here.

Finally, you can use Find Large Files functions to search the large files and apps. iPhone other data will be removed by the above steps.
About Fireebok Studio
Our article content is to provide solutions to solve the technical issue when we are using iPhone, macOS, WhatsApp and more. If you are interested in the content, you can subscribe to us. And We also develop some high quality applications to provide fully integrated solutions to handle more complex problems. They are free trials and you can access download center to download them at any time.





