When you check the storage usage on your Mac by navigating to Apple Menu -> System Settings -> General -> Storage, you might notice a significant amount of space being occupied by system data. However, there's no "info" button available to see what comprises this system data. How can you clean up or reduce this data? This article presents six effective solutions to help clear Mac System Data and reclaim valuable storage space.
1. Enable Optimize Storage
Enabling Optimize Storage can create more space on your Mac. This feature automatically removes movies and TV shows that you've already watched from your Mac and stores files, photos, videos, and email attachments in iCloud. You can download them again at any time. To activate it, go to Apple Menu -> System Settings -> General -> Storage -> Optimize...
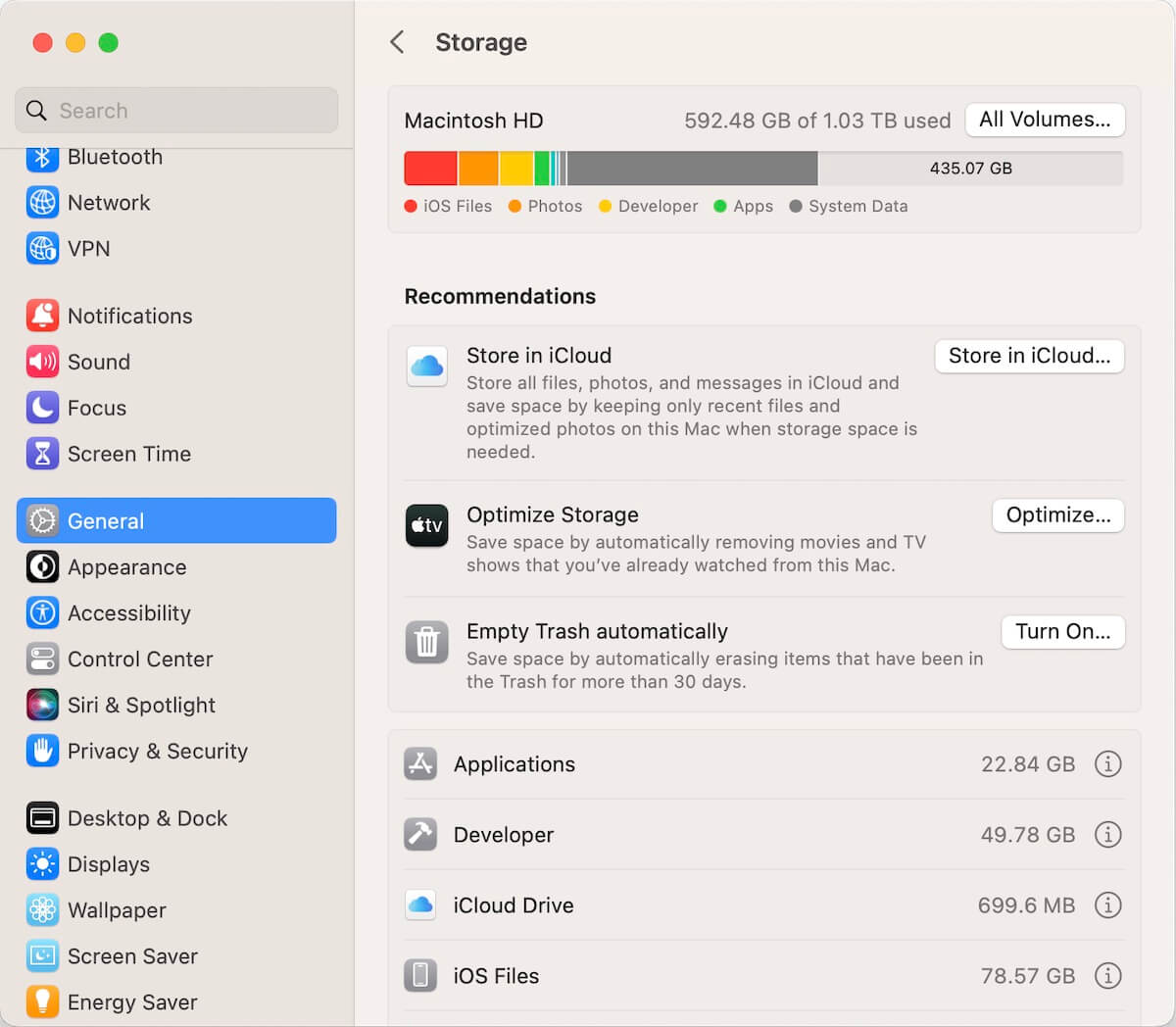
2. Empty the Trash
Items moved to the Trash are not immediately deleted, and they continue to occupy space on your Mac until the Trash is emptied. If your Trash hasn't been emptied for a while, it could be taking up a significant amount of storage. Right-click the Trash icon on the Dock and select "Empty Trash".

3. Clean Up Mac Cache
macOS system applications and third-party installed applications generate numerous cache files. Some applications have built-in features to remove cache files in their settings, such as Safari. To access this in Safari, go to Safari menu-> Settings... -> Privacy -> Manage Website Data... -> Remove All. For applications that don't provide this feature, you can manually delete cache files stored in the folder ~/Library/Caches.
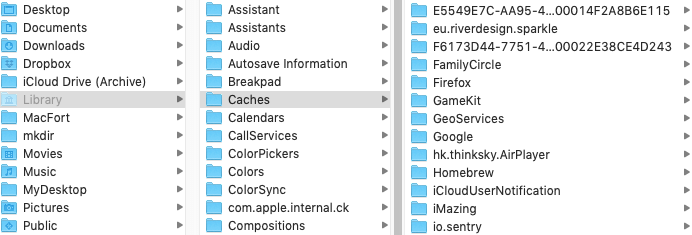
4. Clear Mac Temporary Files
In addition to cache files, there are temporary application log files and other temporary files that contribute to Mac system data. macOS stores these log files in the folder ~/Library/Logs. Some temporary files, like Saved Application State, can be manually deleted. macOS automatically cleans up some temporary folders, such as those storing application temp files in ~/private/var.
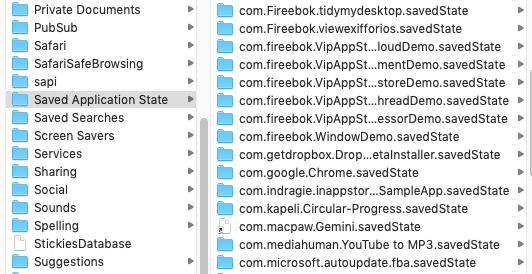
5. Use PowerSuite for Cleanup
To avoid accidentally deleting important files, consider using PowerSuite , an application that can remove cache files, log files, temporary files, website data, and other unnecessary files from your Mac with just one click.

6. Clean Up Time Machine Local Snapshots
Removing Time Machine Local snapshots can help free up space taken by Mac System Data. To do this, open the Terminal app (located in Applications -> Utilities), and then enter the command: tmutil listlocalsnapshots. To remove a snapshot, use the command sudo tmutil deletelocalsnapshots, followed by the date portion of the snapshot. For example: sudo tmutil deletelocalsnapshots 2022-11-20-153646.
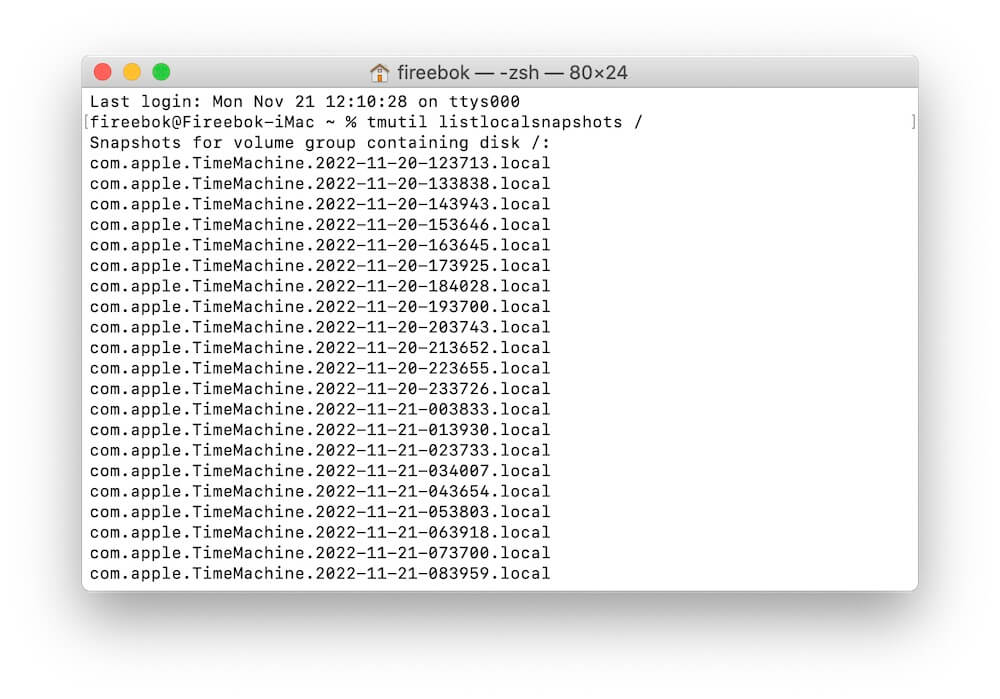
About Fireebok Studio
Our article content is to provide solutions to solve the technical issue when we are using iPhone, macOS, WhatsApp and more. If you are interested in the content, you can subscribe to us. And We also develop some high quality applications to provide fully integrated solutions to handle more complex problems. They are free trials and you can access download center to download them at any time.
| Popular Articles & Tips You May Like | ||||
 |
 |
 |
||
| Five ways to recover lost iPhone data | How to reduce WhatsApp storage on iPhone | How to Clean up Your iOS and Boost Your Device's Performance | ||
