Several iPhone users have reported encountering various issues after upgrading to the latest iOS 17.4.1. These problems include network connectivity issues, inability to make calls or use FaceTime, disappearance of contacts and iMessages, among others. Simply restarting the phone may not resolve these issues. If you're facing similar problems with your iPhone after the update, this article offers solutions and workarounds to help resolve them.
1. Network Issues
If your iPhone's built-in or third-party applications are unable to connect to the network, check your iPhone's networking settings. It's possible that the wireless data for most applications is turned off after the iOS update, but the applications do not prompt you to enable them. Go to iPhone Settings -> WLAN -> Apps Using WLAN & Cellular -> allow your app to use WLAN & Cellular data.

2. Can’t Make Call or FaceTime
If you're experiencing issues with making calls or using FaceTime, check your Call Forwarding settings. Navigate to Settings -> Phone -> Call Forwarding and ensure that it's turned off. Additionally, check your Silence Unknown Callers settings by going to Settings -> Phone -> Silence Unknown Callers.
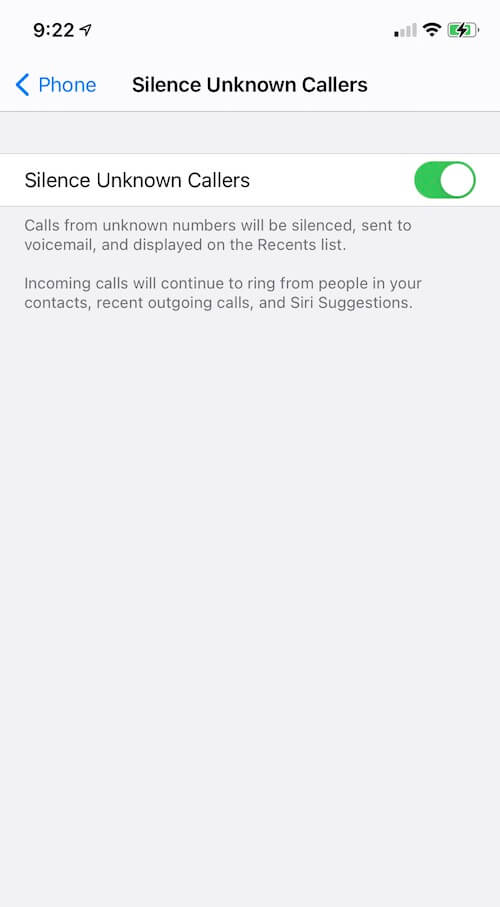
3. Disappearance of Contacts and iMessages
If your iCloud Contacts, iMessages, Calendars, or Reminders aren't visible on all your iCloud-connected devices, ensure that Contacts, iMessages, Calendars, and Reminders are enabled in your iCloud settings. Navigate to iPhone Settings -> iCloud, and tap to select the apps you want to sync with iCloud under "Apps Using iCloud". If an app is not visible, tap "Show All" to view the full list.
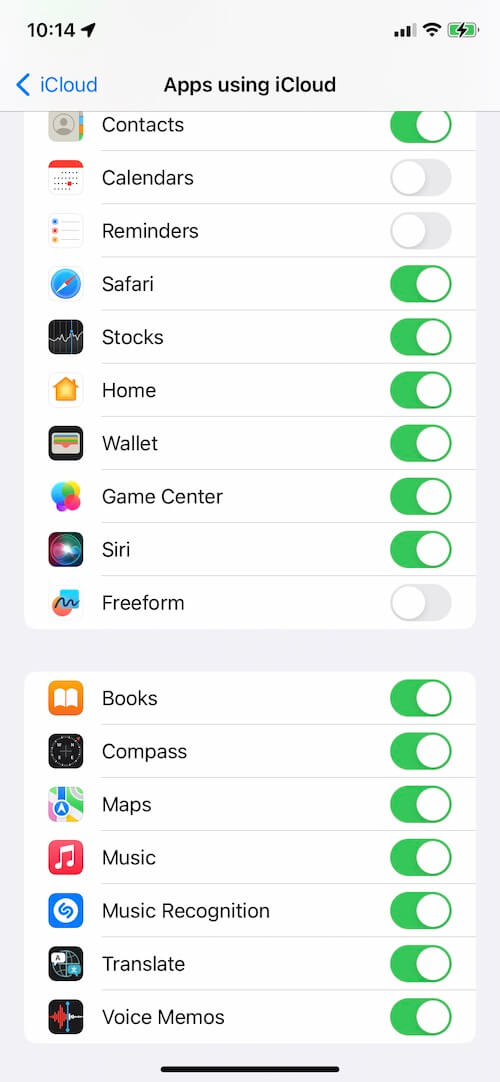
4. Updating iPhone with Finder or iTunes
Apple has released a new iOS update package in the computer update. Connect your iPhone to your Mac or PC and open Finder or iTunes. Click the "Check for Update" button. You will be prompted to download the iOS 17.4.1 update (old build number 21E236 on iPhone and 21E237 on the computer). Click "Download and Update" to complete the process.
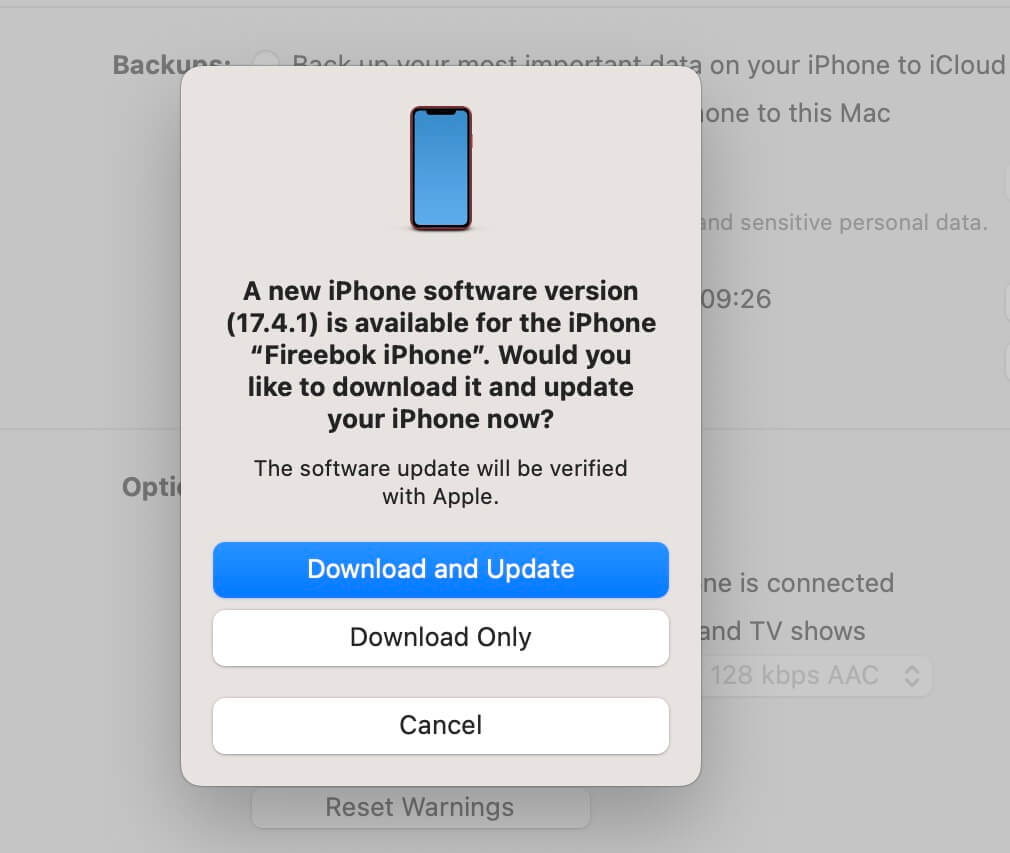
5. Resetting iPhone Settings
Have a try to reset iPhone Settings to resolve some unknown issues. Go to iPhone Settings -> General -> Transfer or Reset iPhone -> Reset -> Reset All Settings.
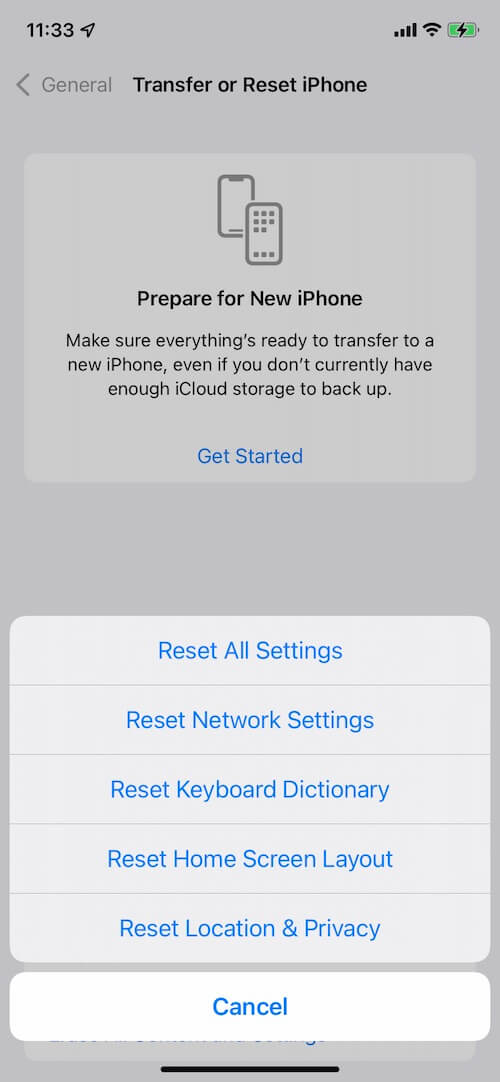
6. Restoring iPhone Backup
Restoring an iPhone backup can revert your device to its previous data and settings before the update. You can restore your iPhone from an iCloud backup or a backup stored on your computer. Once the restoration process is complete, all your iPhone data and settings will be restored.
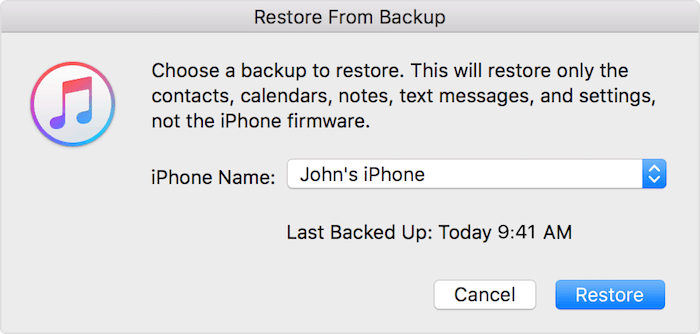
About Fireebok Studio
Our article content is to provide solutions to solve the technical issue when we are using iPhone, macOS, WhatsApp and more. If you are interested in the content, you can subscribe to us. And We also develop some high quality applications to provide fully integrated solutions to handle more complex problems. They are free trials and you can access download center to download them at any time.
| Popular Articles & Tips You May Like | ||||
 |
 |
 |
||
| How to Recover Deleted Text Messages from Your iPhone | Top 6 reasons WhatsApp can’t backup | How to Clean up Your iOS and Boost Your Device's Performance | ||
