Do you want your Photos application to display the date a photo was captured as its title? This can be a useful way to manage and view your photos more efficiently. However, manually updating the titles for numerous photos in the Photos application can be a daunting task. Thankfully, this article will guide you through the process, providing both manual and batch methods to change photo titles to their capture dates.
1. Changing Photo Titles to Capture Dates Manually
For individual photos in the Photos application, follow these steps to manually change the photo title to the capture date:
a). Open the Photos application on your computer, and select the photo for which you want to change the title.
b). Click the "Info" button (usually represented by an 'i' icon). A window will appear displaying various photo details, including the title, filename, camera information, capture date, and more.
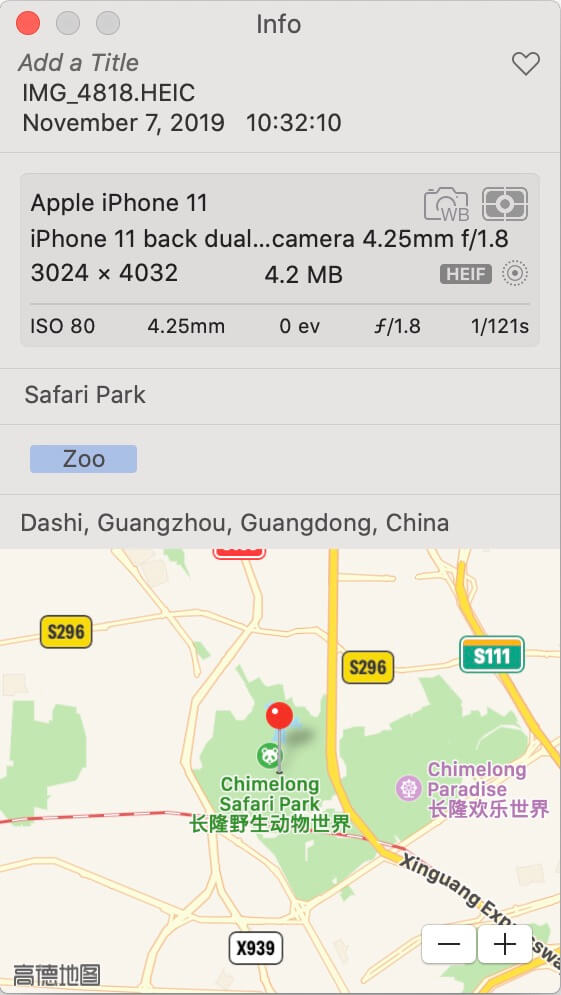
c). Copy the capture date, and paste the capture date into the photo title field. Save your changes.
This manual process works well for a few photos, but for larger batches, a more efficient approach is needed.
2. Batch Changing Photo Titles to Capture Dates
If you have hundreds or more photos in your Photos app and want to change their titles to capture dates quickly, we recommend using the Photo Exifer application. Photo Exifer is a photo metadata editor designed for managing local photos and photo libraries. It offers a convenient feature to batch change the photo title to the capture date with just one click. Here's how to do it:
Download and install Photo Exifer application on your Mac. For macOS 10.14 and later, you need to grant Photo Exifer full disk access. You can do this by navigating to System Settings/Preferences -> Security & Privacy -> Full Disk Access and adding Photo Exifer to the list of approved applications.
Launch Photo Exifer, click on the "Photo Library" tab to load all the photos and videos from your system's photo library. If you want to work with a different photo library, go to the File Menu and select "Open Photo Library…" to choose the desired library.
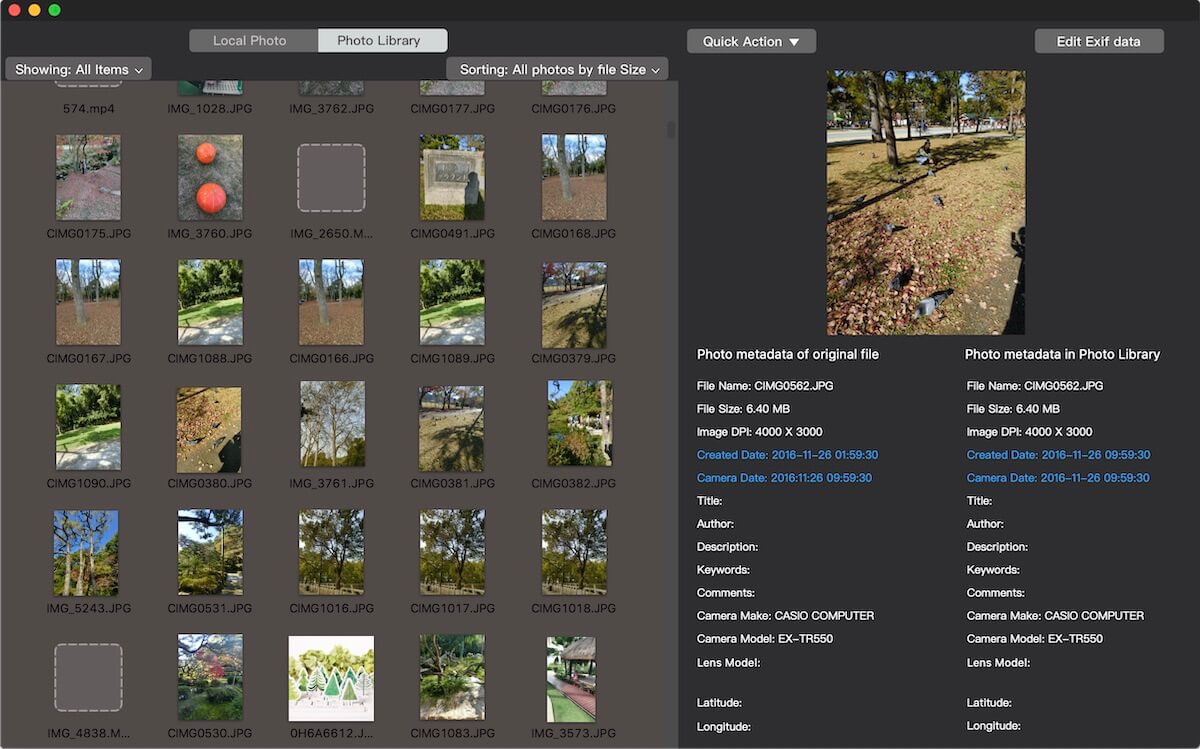
Once all your photos and videos are loaded in Photo Exifer, you can filter or sort them as needed. Select the photos for which you want to change the title to the capture date in Photo Exifer, click the "Quick Action" menu and choose "Copy photo library camera date to photo library title".
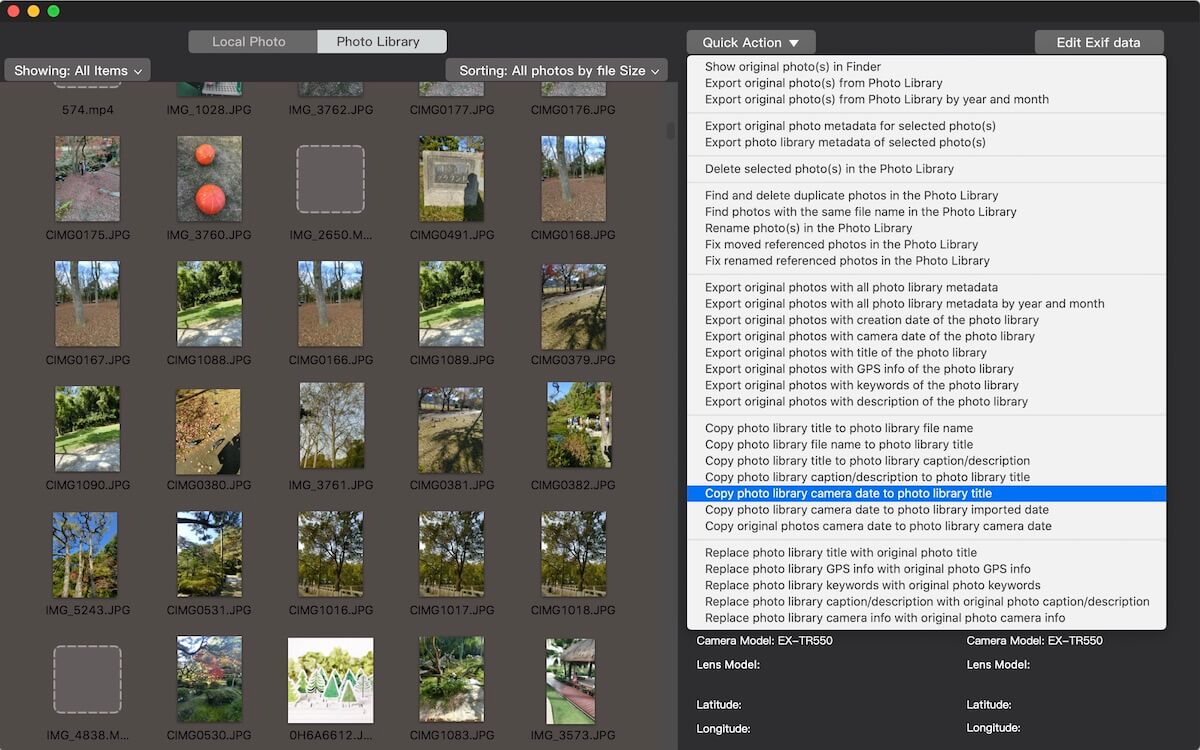
After reopening the Photos application, you will notice that all the selected photos now feature updated titles displaying their respective capture dates. Additionally, if you wish to batch edit other metadata for your photos within the photo library, Photo Exifer also offers these versatile capabilities to streamline your photo management tasks.
With these steps, you can efficiently manage and organize your photos in the Photos application by using their capture dates as titles, whether you're working with just a few images or a vast collection.
About Fireebok Studio
Our article content is to provide solutions to solve the technical issue when we are using iPhone, macOS, WhatsApp and more. If you are interested in the content, you can subscribe to us. And We also develop some high quality applications to provide fully integrated solutions to handle more complex problems. They are free trials and you can access download center to download them at any time.
| Popular Articles & Tips You May Like | ||||
 |
 |
 |
||
| Five ways to recover lost iPhone data | How to reduce WhatsApp storage on iPhone | How to Clean up Your iOS and Boost Your Device's Performance | ||

