Most digital cameras record GPS data and capture date in the photos by default, If you wish to precisely determine where a photo was taken, accessing the photo's detailed information or using a third-party app to view photo metadata is necessary. Adding a GPS location to photos without altering their content provides an intuitive way to quickly grasp this information, especially for photos intended for printing where the added position information can be preserved on the final print. This article will guide you on how to add a GPS location information to photos on a Mac.
View GPS Location Data of a Photo
On iPhone: Open the Photos app and select a photo. Tap the info button, and it will display photo information, including the caption, camera details, and GPS location on a map.
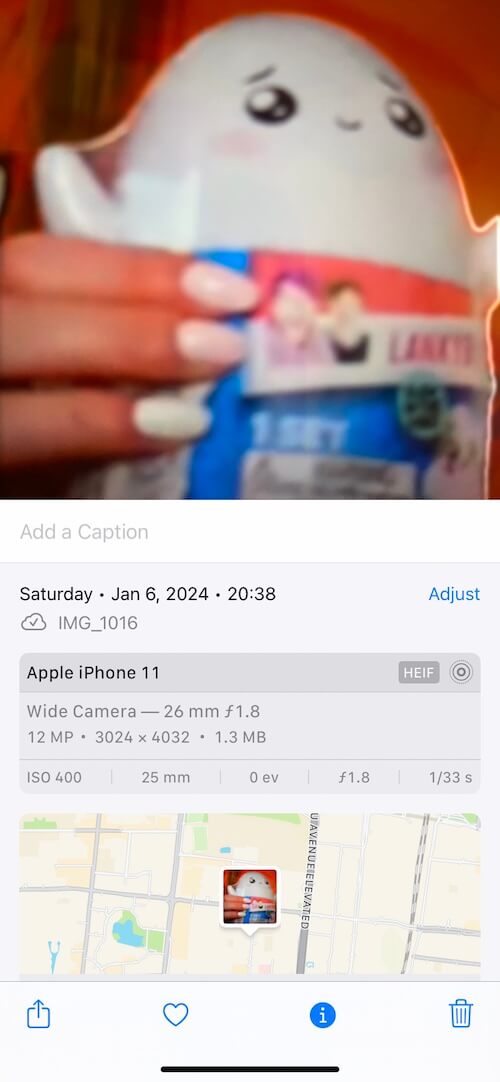
On Mac: Open a photo containing GPS location data using the macOS Preview application. Navigate to File menu -> Tools -> Show Inspector -> GPS. The GPS data and location will be displayed on a map.
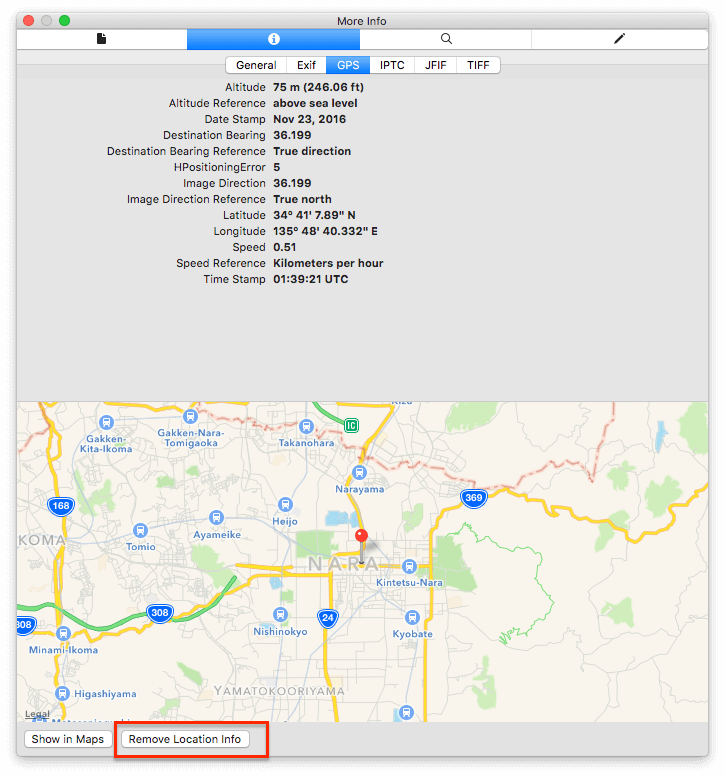
Add GPS Location Data to a Photo
If you need to add GPS location data to a photo for printing or other purposes, you can use a third-party app- Photo Exifer. This photo metadata editor application supports adding GPS location places to photos and can also modify GPS data for photos with incorrect or missing information. Here are the steps to add GPS location data to a photo using Photo Exifer:
Download and install the Photo Exifer application on your Mac. Import photos into Photo Exifer and select a photo. Click the "Edit Exif data" button to check if the photo already contains GPS data. If not, add the GPS latitude and longitude in the Edit Exif Data window, then click "Apply" to save changes.

Alternatively, you can copy and paste GPS data from another photo using Quick Action -> Copy Photo Metadata Tags between different photos.
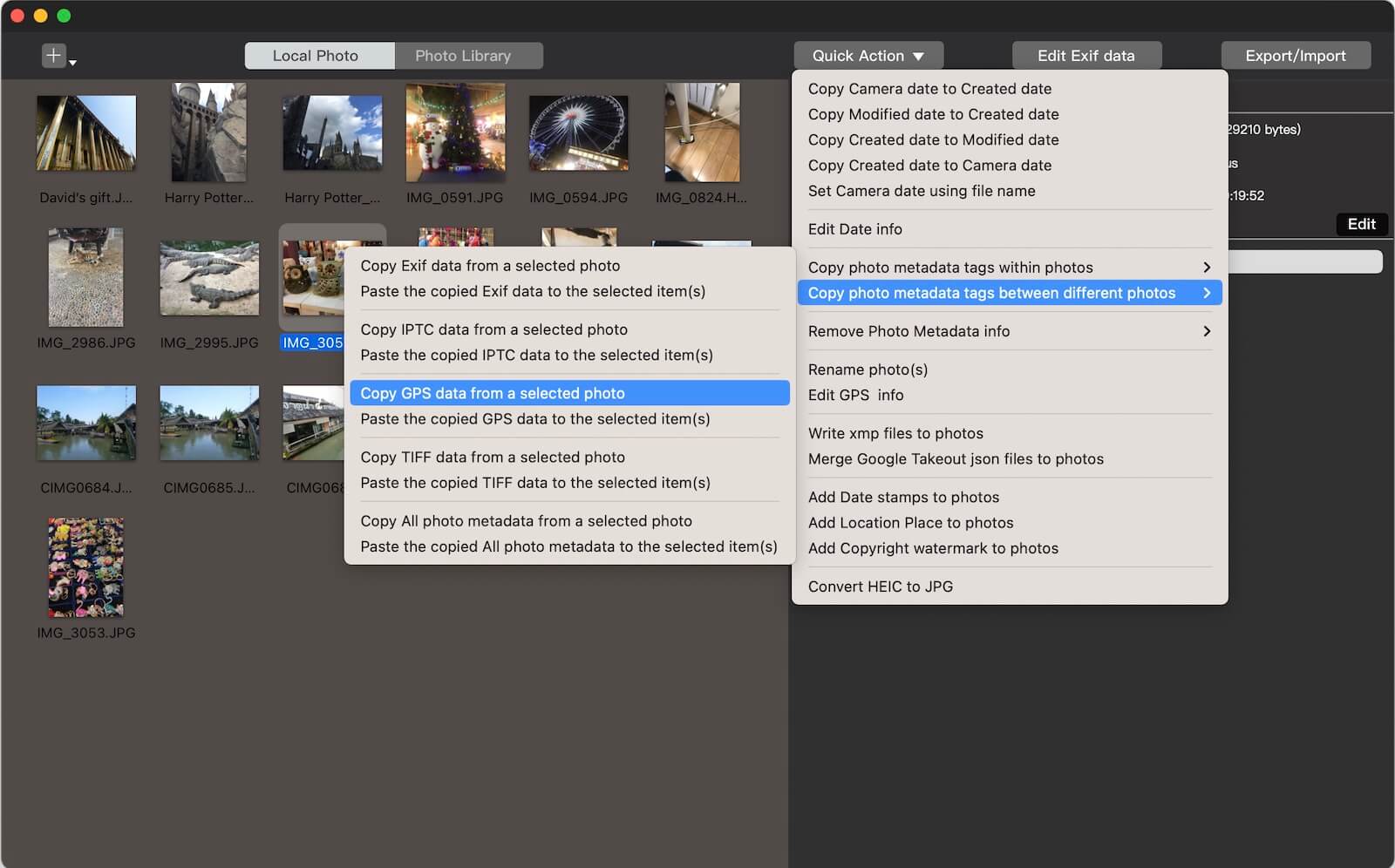
If the photo already contains correct GPS location data, click Quick Action -> Add location place on photos to embed GPS data into the photo.
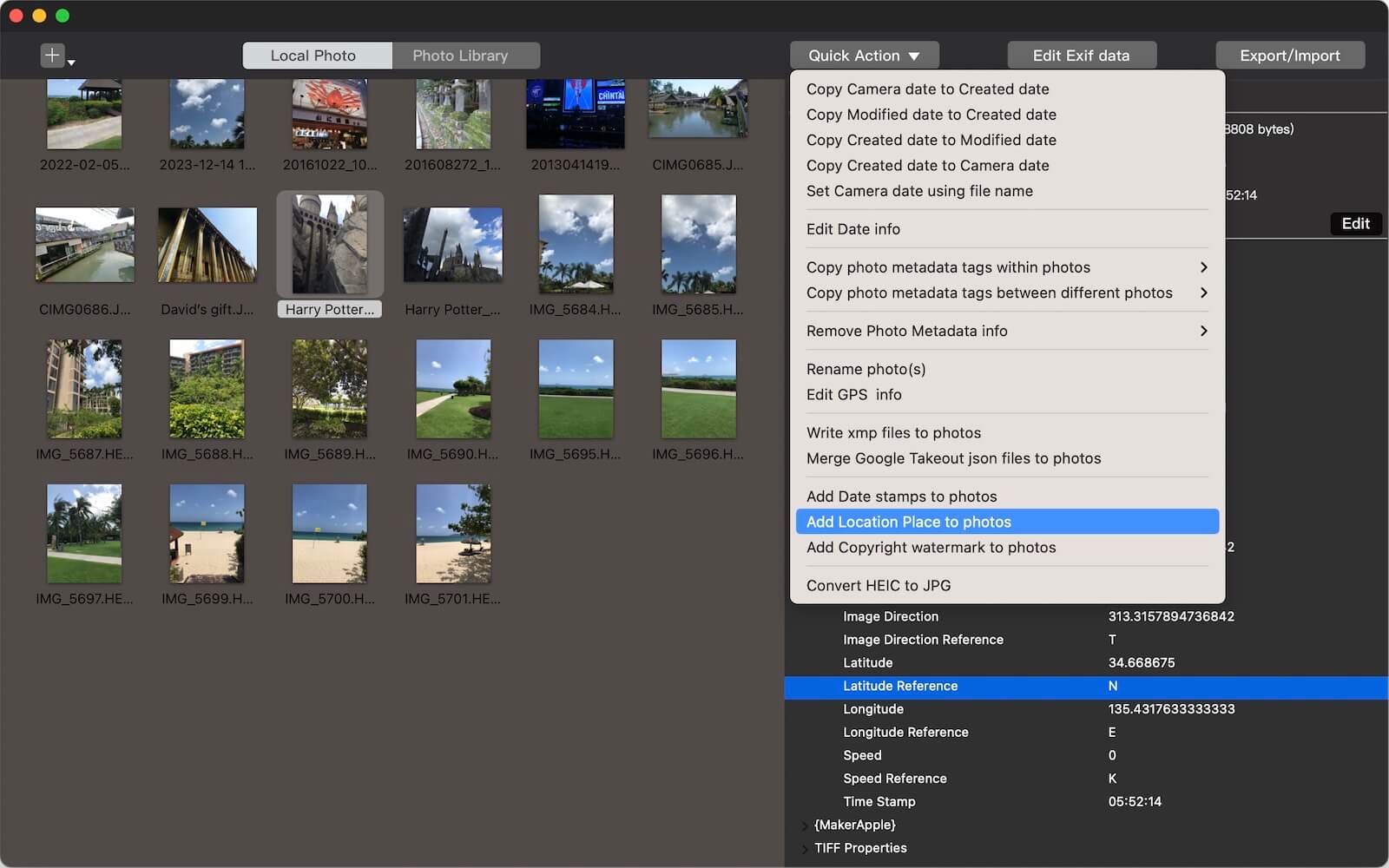
Additionally, if you want to adjust the font size, font color, and position of the location text, go to Preferences Settings, make the desired changes, and click "Save Changes" to apply them.
About Fireebok Studio
Our article content is to provide solutions to solve the technical issue when we are using iPhone, macOS, WhatsApp and more. If you are interested in the content, you can subscribe to us. And We also develop some high quality applications to provide fully integrated solutions to handle more complex problems. They are free trials and you can access download center to download them at any time.
| Popular Articles & Tips You May Like | ||||
 |
 |
 |
||
| Five ways to recover lost iPhone data | How to reduce WhatsApp storage on iPhone | How to Clean up Your iOS and Boost Your Device's Performance | ||
