In today's world, there is a multitude of video editing applications available for both computers and mobile phones. However, many of these applications, such as QuickTime Player and iMovie, are designed primarily for editing single video files, rather than multiple ones. Yet, there are instances where we need to edit numerous video clips simultaneously, such as rotating video clips and conducting other batch editing operations. So, how can we efficiently accomplish these tasks?
To address the need for batch editing video files, we recommend using VideoBulk , a comprehensive video batch editing application that supports processing multiple videos at once. VideoBulk offers a wide range of features for batch editing, including rotating videos, compressing/resizing videos, renaming videos, converting videos to GIFs and other file formats, adding text and image watermarks to videos, and extracting audio and images from videos. You can efficiently batch edit your video files using VideoBulk on your Mac, saving you time and effort in the editing process.
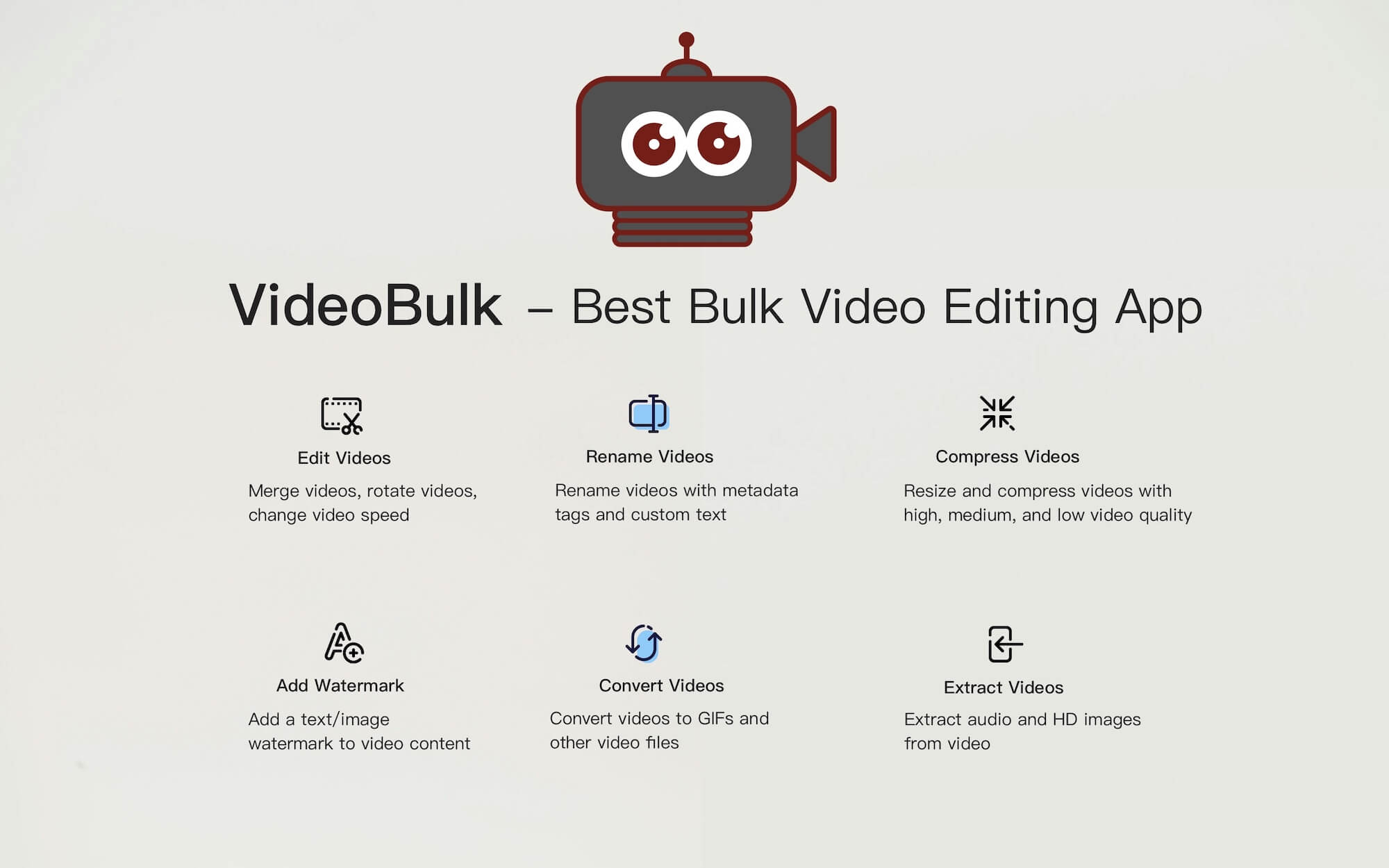
Here's how you can quickly batch edit video files using VideoBulk on your Mac: Download and Install VideoBulk on your Mac. Open the VideoBulk application and import your video files either by clicking the "Add" button or by dragging and dropping them directly into the application. Select Videos for Editing: Choose the videos you wish to edit from the imported files within VideoBulk.
Batch Merge Videos, Rotate Videos, Change Video Speed
Click on the "Edit" button and select from options like merging videos, removing audio, rotating videos, or changing video speed to apply these batch editing operations.
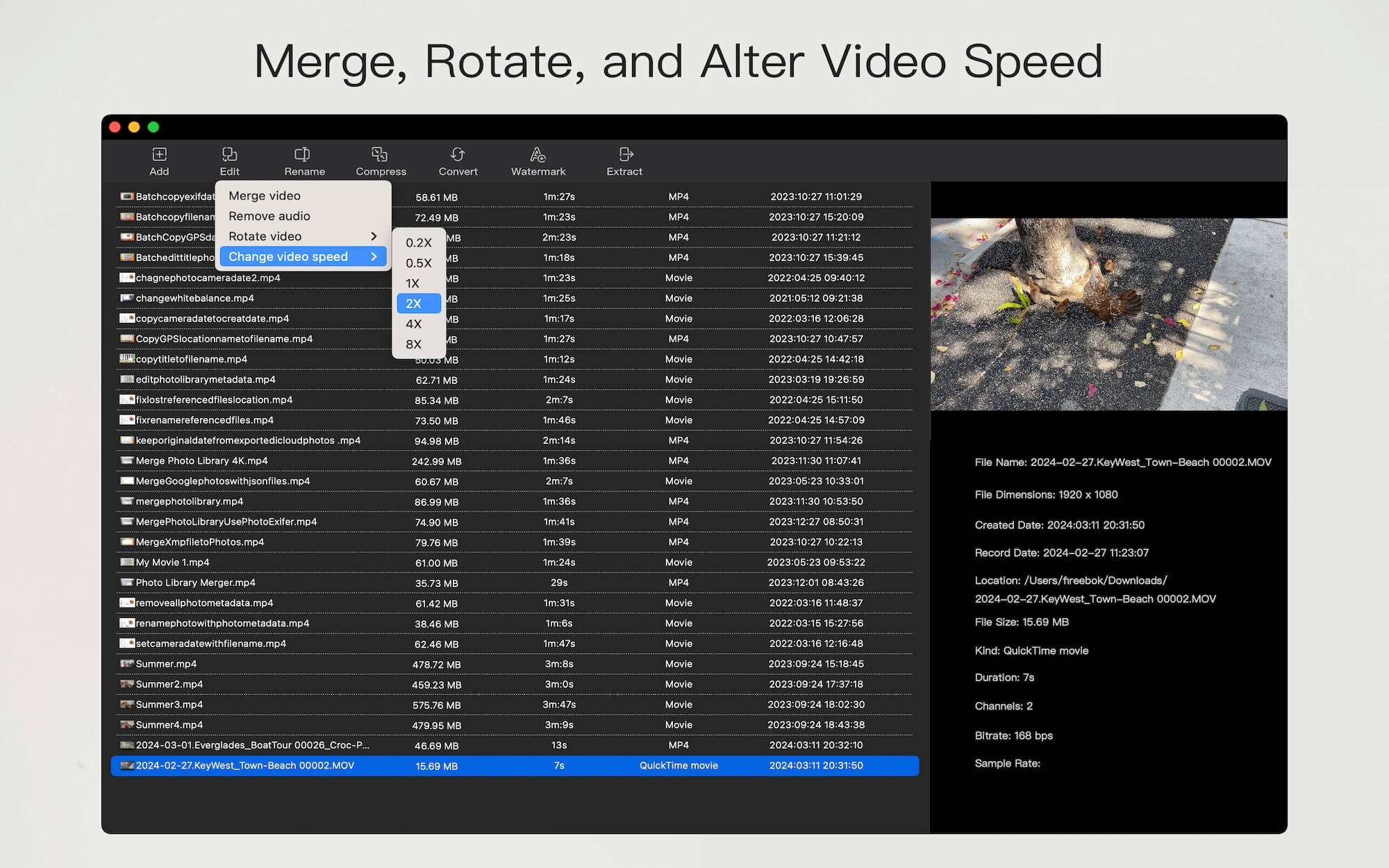
Batch Rename Videos with Metadata and Custom Text
Click on the "Rename" button and choose either "Rename media(s) with custom text" or "Rename media(s) with media metadata tag(s)" option. Then, click "Apply" to make changes.
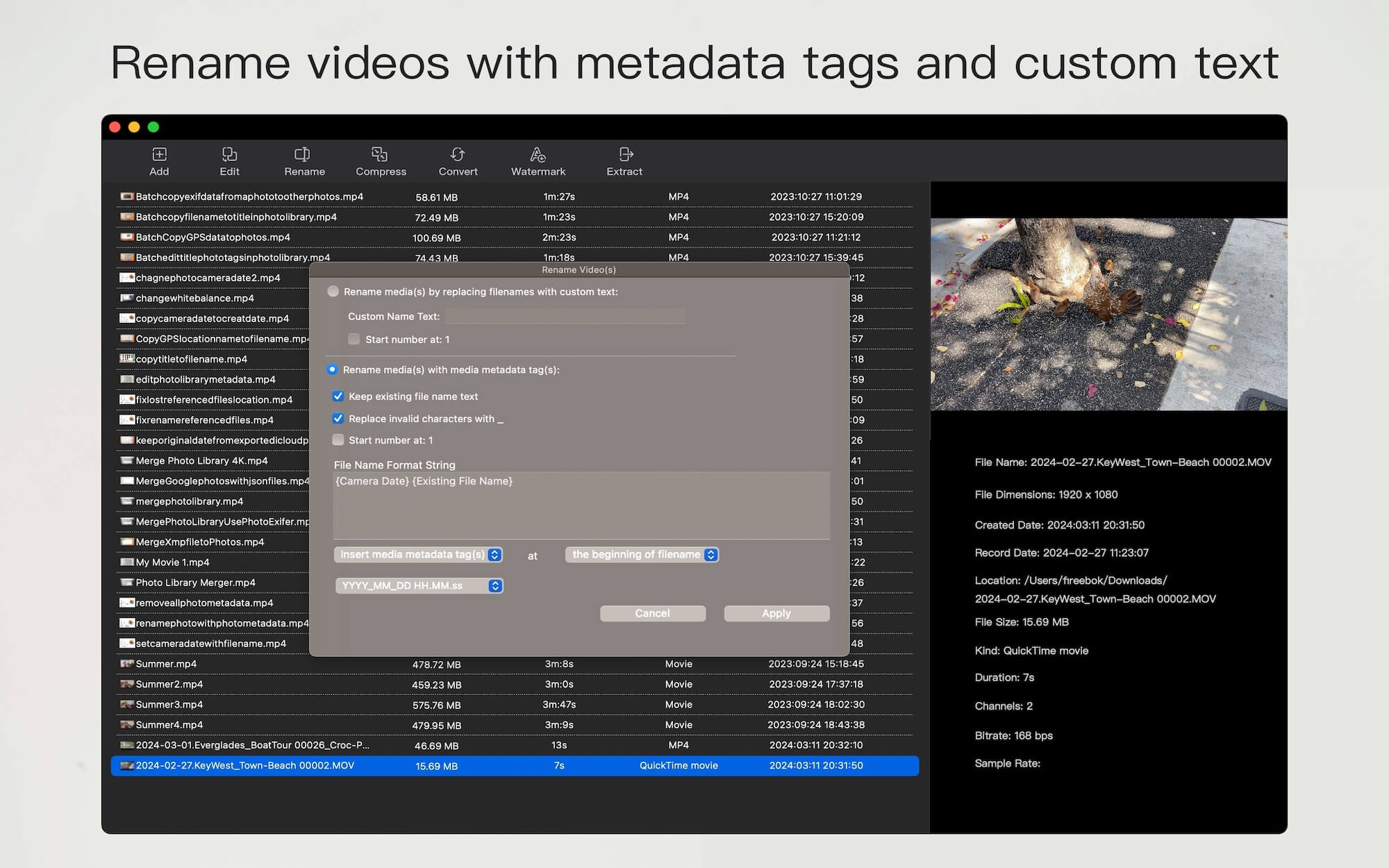
Batch Compress and Resize Videos
Click on the "Compress" button and select from options like "High video quality," "Medium video quality," or "Low video quality" to compress and resize videos.
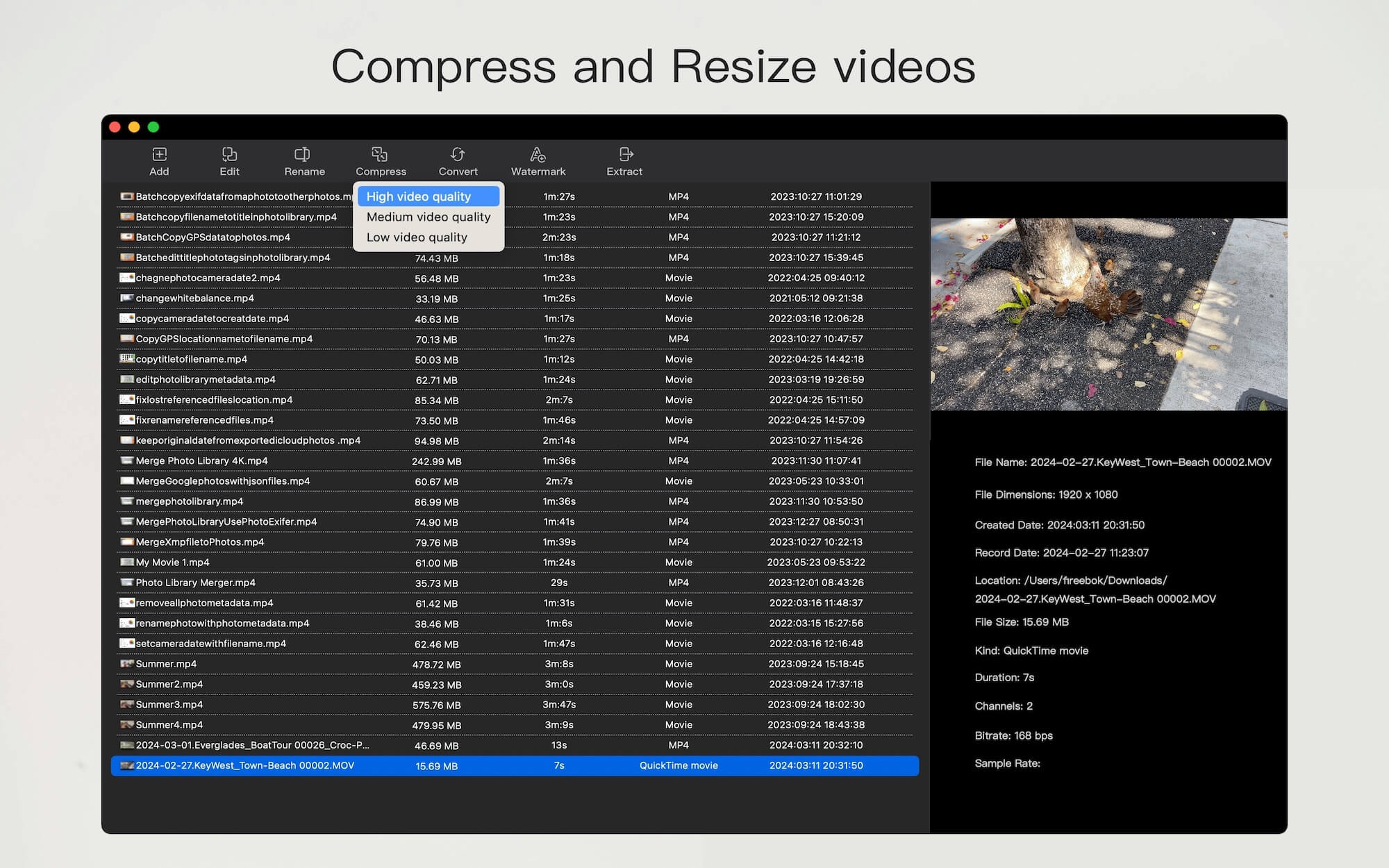
Batch Add Text and Image Watermark to Videos
Click on the "Watermark" button and choose either "Add Text Watermark" or "Add Image Watermark" option. Adjust the text font, image, position, and opacity as needed, then click "Apply" to make changes.
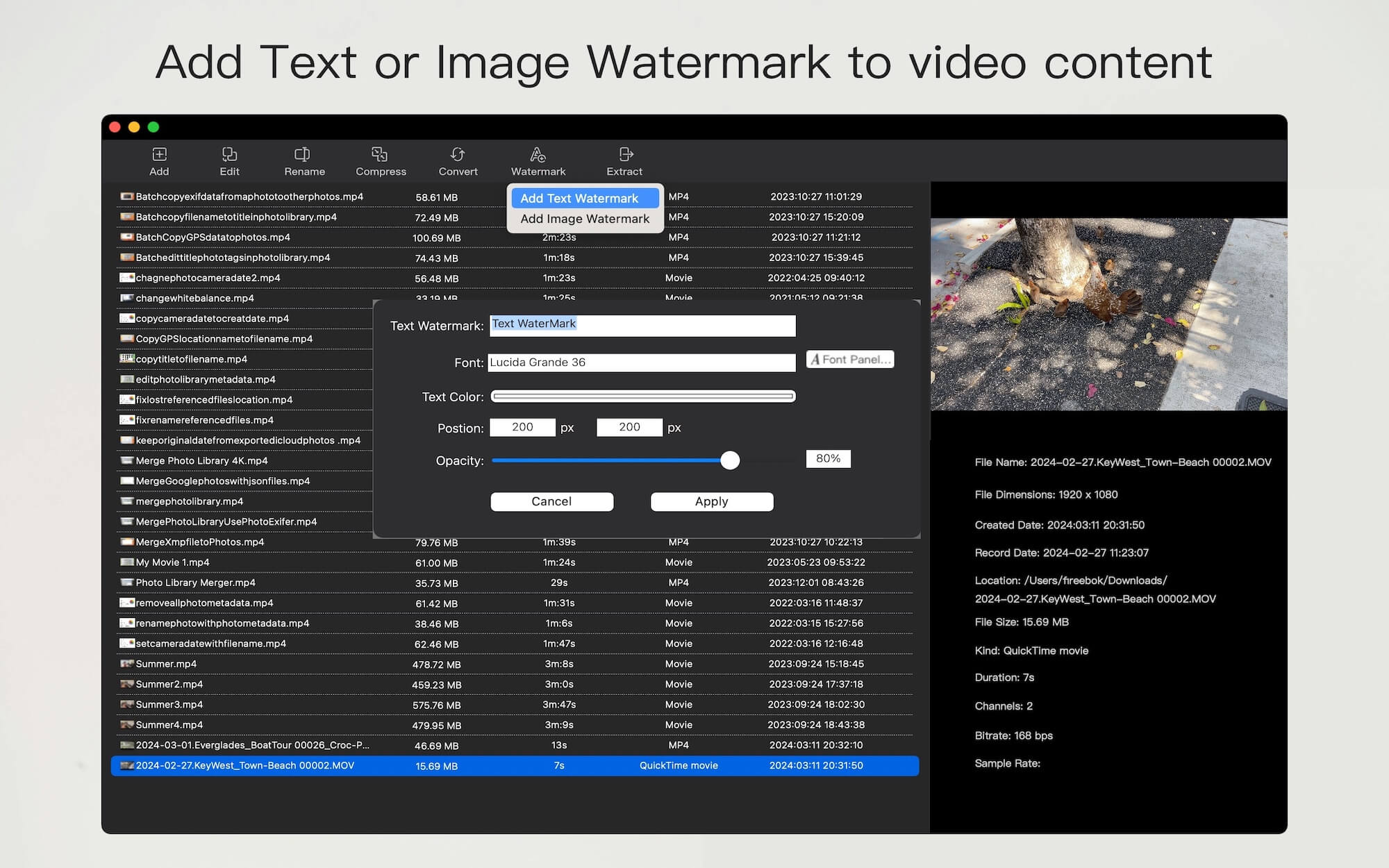
Batch Convert Videos to GIF and Other Formats
Click on the "Convert" button and select from options like "Convert to GIF," "Convert to MOV," "Convert to MP4," or "Convert to M4V" to batch convert videos to different formats.
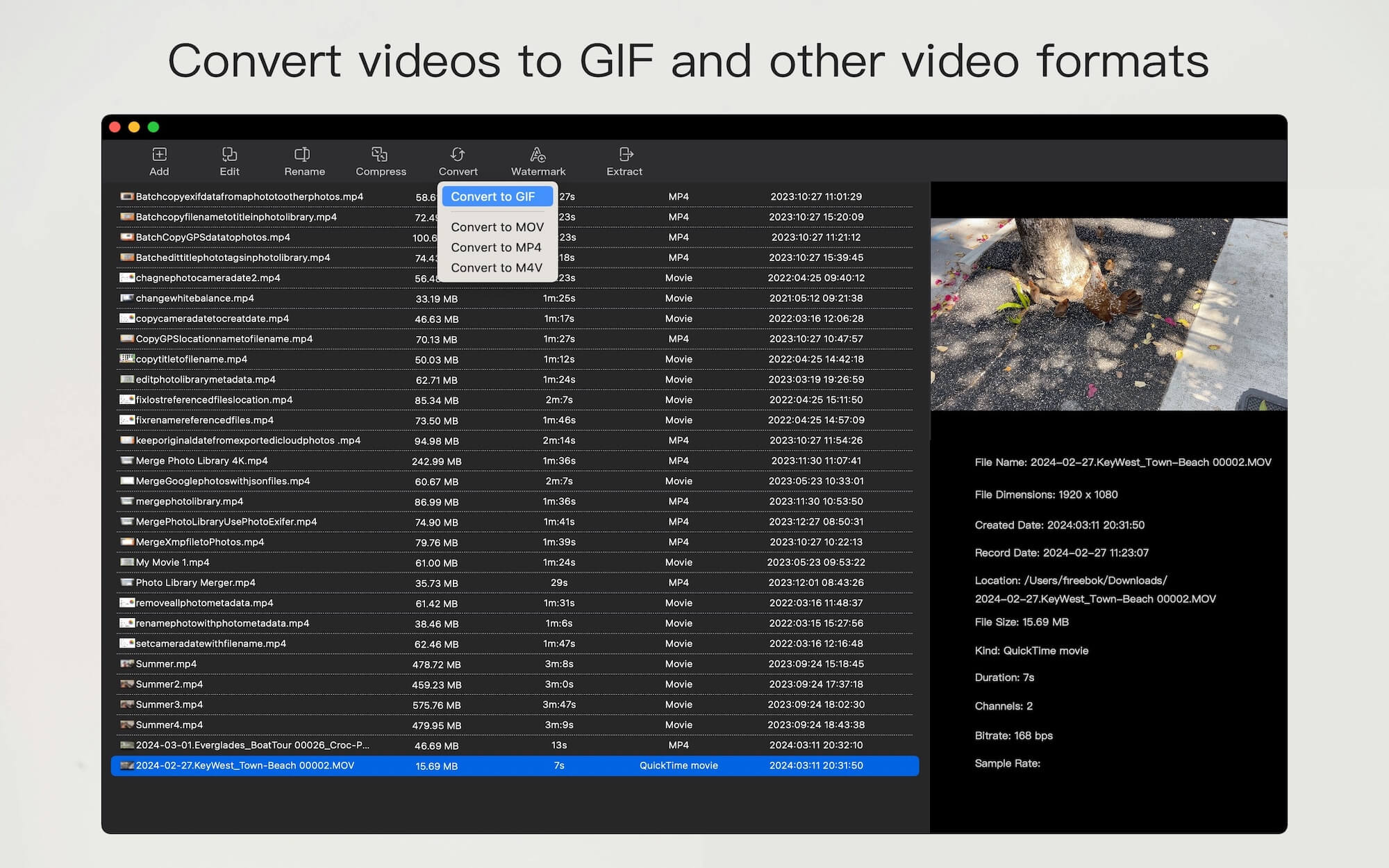
Batch Extract Audio and Images from Videos
Click on the "Extract" button and select either "Extract audio" or "Extract pictures" option to extract audio or images from videos.
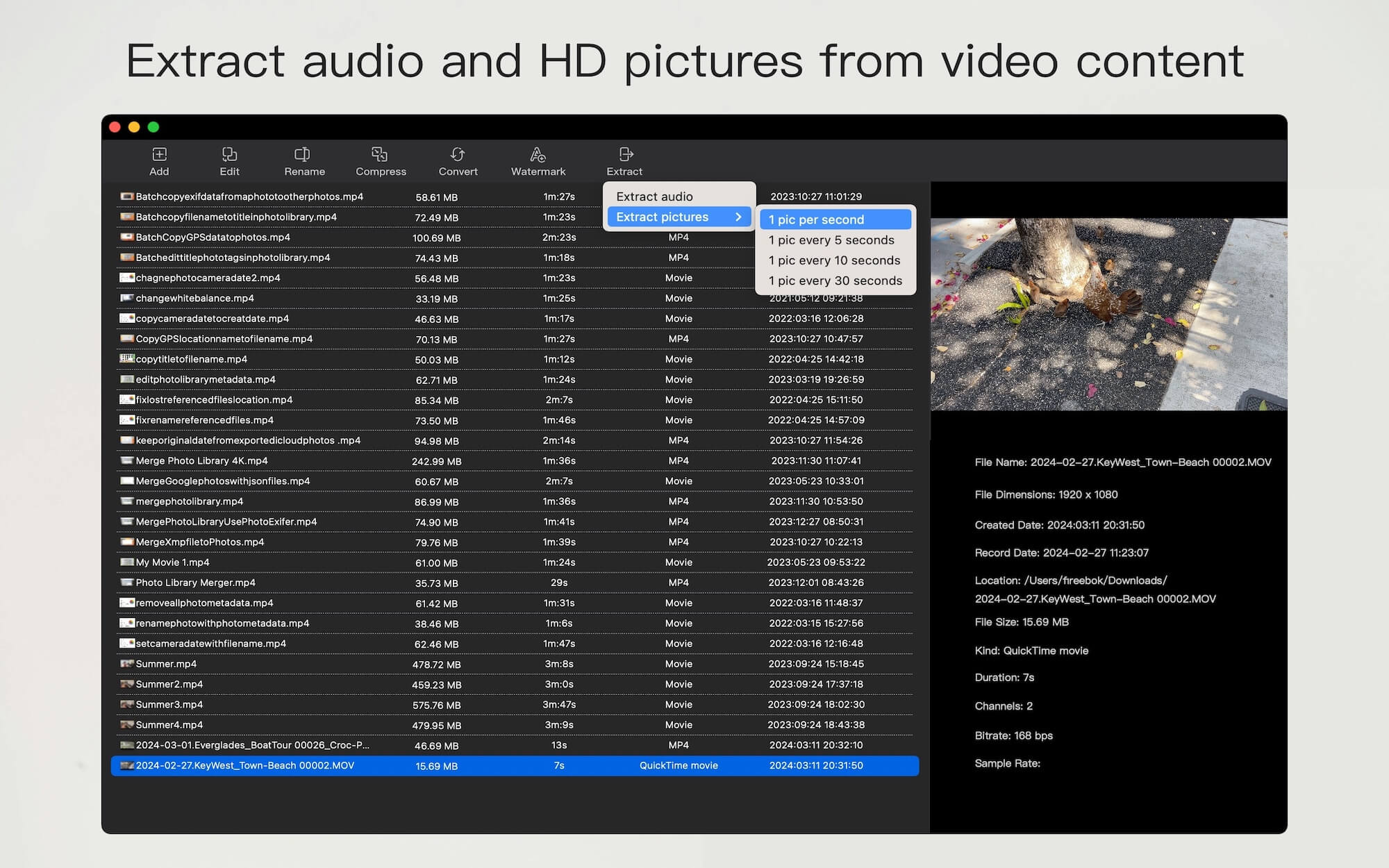
About Fireebok Studio
Our article content is to provide solutions to solve the technical issue when we are using iPhone, macOS, WhatsApp and more. If you are interested in the content, you can subscribe to us. And We also develop some high quality applications to provide fully integrated solutions to handle more complex problems. They are free trials and you can access download center to download them at any time.
| Popular Articles & Tips You May Like | ||||
 |
 |
 |
||
| Five ways to recover lost iPhone data | How to reduce WhatsApp storage on iPhone | How to Clean up Your iOS and Boost Your Device's Performance | ||
