We organize photos in Photos.app by faces, places, date and time, and other albums on Mac. In All Photos albums, all photos gets sorted by taken Date and Time. However, due to camera settings and other reasons, some photos taken at the date and time are not correct. If there are a lot of photos with incorrect time, it will disturb the entire sorted photos. Don't worry, Photos.app provides the ability to change the date and time of your photos. Here are the steps to resolve this case.
Steps to change date and time of a photo in Photos
1. Open Photos.app, and select a photo which you want to change the date and time.
2. Click Photos Menu -> Image -> Adjust Date and time...
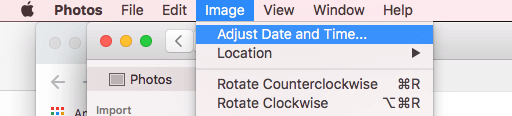
3. Modify the date and time of photo in Adjusted section.

Batch change date and time of many photos in Photos
When those photos with incorrect date are side by side in Photos, we can multiple-select them, and click Photos Menu -> Image -> Adjust Date and time... to set the shoot date and time to the same date and time.
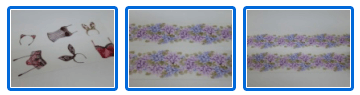
But in fact, we often encounter different situations in this process.
a. If those photos with incorrect date are not side by side, because of the limit of multiple-selection in Photos.app, we can't multiple-select them at once.
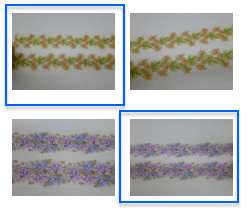
b. If those photos with incorrect date are different date and time, we can't set the same date and time for them.
Here we use third-party app --Photo Exifer to adjust date and time photo in Photos, it allows you to edit photo library date and use original exif date as the photo library date.
1. Download Photo Exifer.app on the computer.
2. Run Photo Exifer and click the Photo Library tab to load your system photo library, or go to File -> Open Photo Library… to load other photo library.
3. Select photos you want to make change, Click the Quick Action button, and choose the "Batch Edit Photo Dates in the Photo Library" ->"Use Original Photo Camera Date as the Photo Library Date" menu item. Open the Mac Photos application again, it will work.
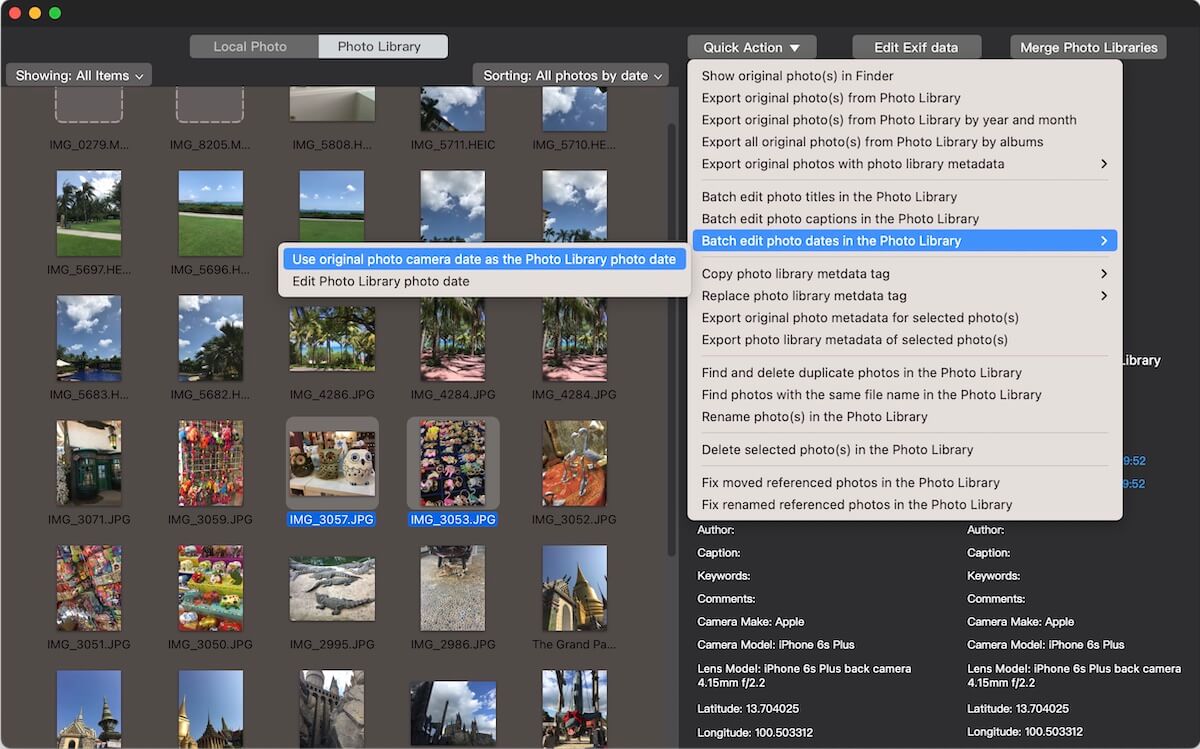
4. There are other ways to batch change and edit photo library date. Select photos you want to make change, Click the Quick Action button, "Batch Edit Photo Dates in the Photo Library" menu item -> "Edit Photo Library Photo Date." menu item.
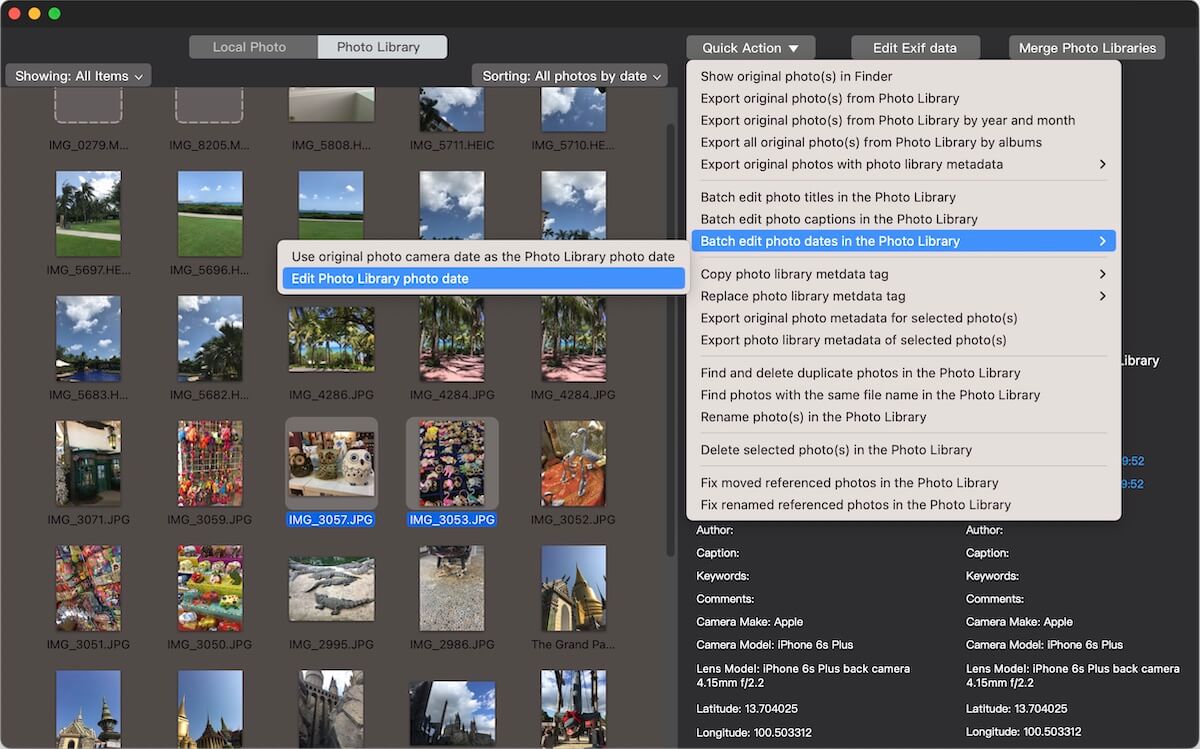
In the pop-up window you can add or subtract dates and times by year, month, day, hour, minute, second, or set the same date and time for the selected photo.
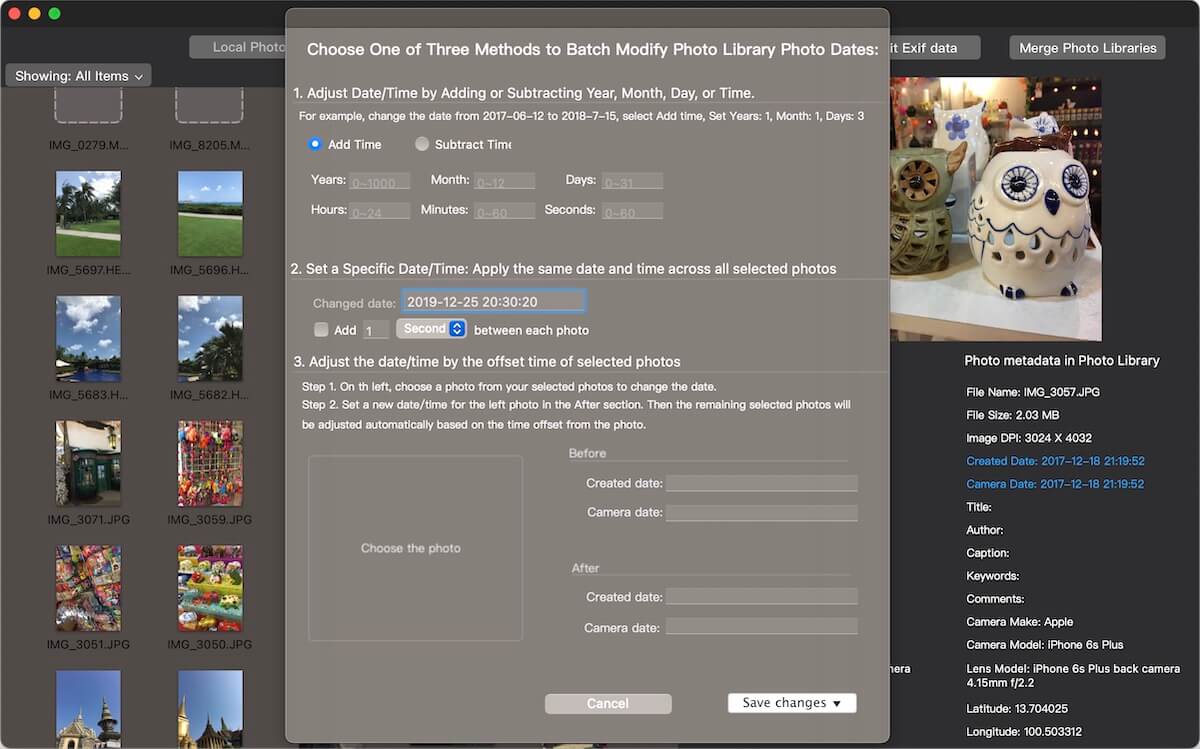
About Fireebok Studio
Our article content is to provide solutions to solve the technical issue when we are using iPhone, macOS, WhatsApp and more. If you are interested in the content, you can subscribe to us. And We also develop some high quality applications to provide fully integrated solutions to handle more complex problems. They are free trials and you can access download center to download them at any time.
| Popular Articles & Tips You May Like | ||||
 |
 |
 |
||
| Five ways to recover lost iPhone data | How to reduce WhatsApp storage on iPhone | How to Clean up Your iOS and Boost Your Device's Performance | ||
