The Mac Photos app uses the title as the filename of the photo, and if the photo doesn't have a title, the photo displays the file name below the thumbnail. You can change the title, but you can't assign a new file name in Photos for Mac. If we still need to change the file name, is there any workaround to change the file name of the picture in the photo?
1. Export photos and change file name in Finder
In the Photos app on your Mac, select photos you want to export. Choose File > Export > Export Unmodified Original, and then choose where to save the exported photo files, then click Export Originals.

Select the exported photos in Finder, then control-click one of them, choose Rename option in the shortcut menu. In the pop-up menu below Rename Finder Items, choose to replace text in the names, add text to the names, or change the name format. Click Rename.
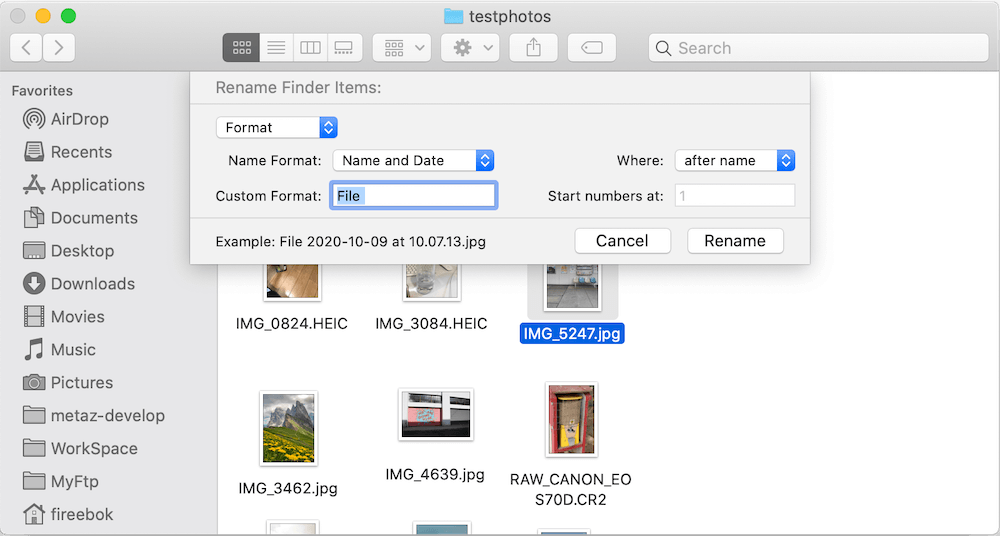
Then delete the selected photos in the Photos app and import the changed exported photos into the Mac Photos app again.
2. Use Photo Exifer to change file name directly in Photos app
Although we can only change the title, description, and not the file name in the Mac Photos app, some third-party apps - Photo Exifer offer the ability to change the file name in the Mac Photos app, as well as other metadata that you cannot edit directly in the Mac Photos app, such as camera model, camera lens. Download and install Photo Exifer application on your Mac.
Run Photo Exifer application and click Photo Library tab, select photos in Photo Exifer, and click Edit Exif data, change the value of file name or other metadata, and click Apply.

In addition, Photo Exifer also provides a faster way to copy title to file name of the selected photos, click Quick Action -> Copy photo library tile to photo library file name. Or select photos in Photo Exifer, and click Quick Action -> Rename photos in the Photo Library to rename photos with other photo metadata tags.
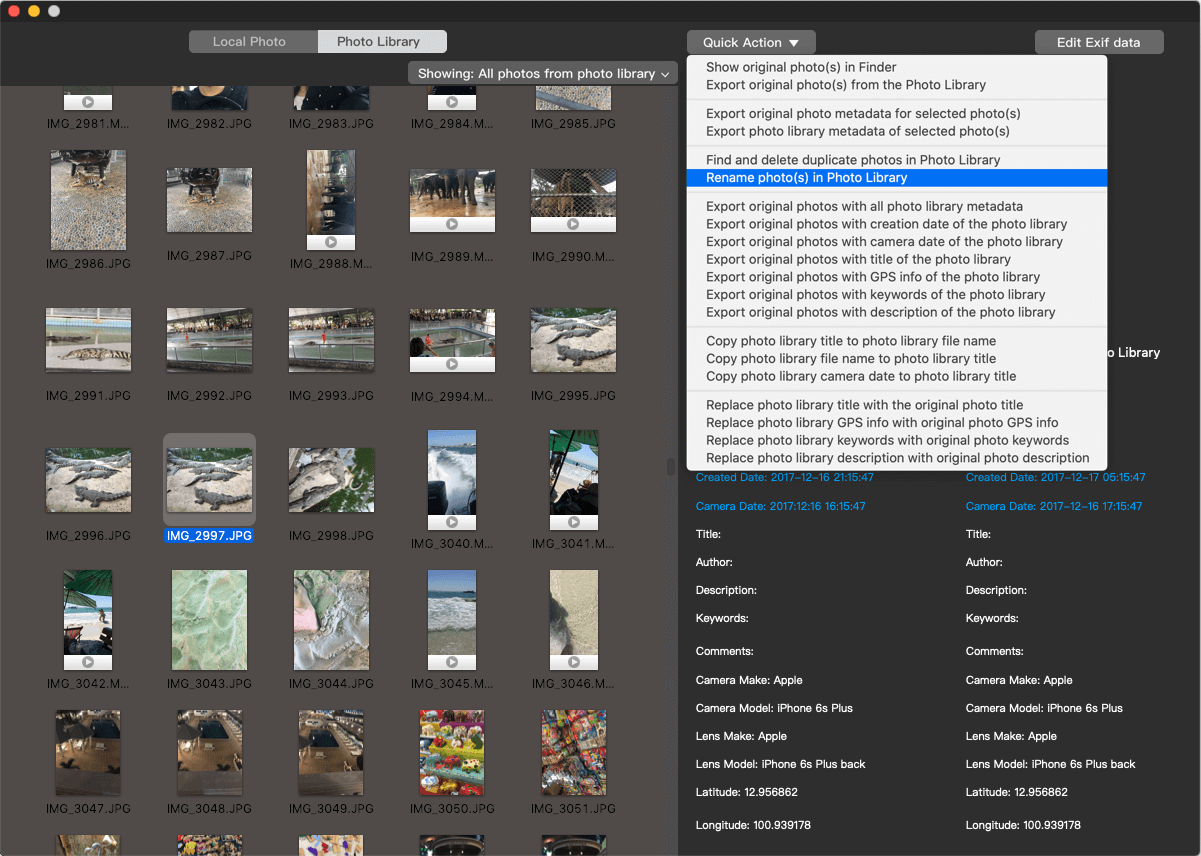
And then you can use photo metadata tags or custom text to rename selected photos. And click Save buttton to apply.
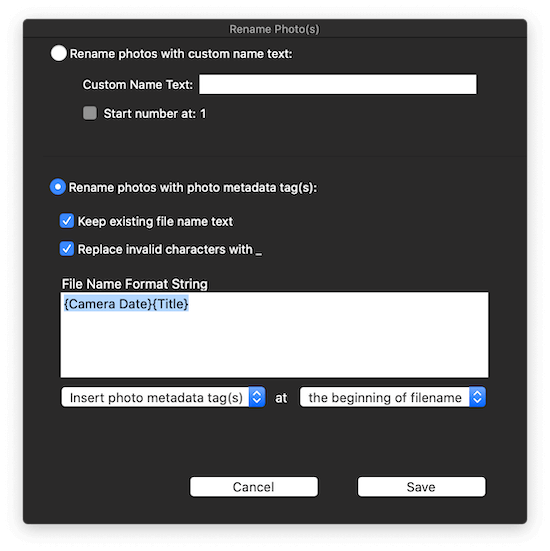
Open the Photos app again and after the operation is complete, all modified photo file names will be updated.
About Fireebok Studio
Our article content is to provide solutions to solve the technical issue when we are using iPhone, macOS, WhatsApp and more. If you are interested in the content, you can subscribe to us. And We also develop some high quality applications to provide fully integrated solutions to handle more complex problems. They are free trials and you can access download center to download them at any time.
| Popular Articles & Tips You May Like | ||||
 |
 |
 |
||
| Five ways to recover lost iPhone data | How to reduce WhatsApp storage on iPhone | How to Clean up Your iOS and Boost Your Device's Performance | ||

