When capturing photos in the same location with different cameras, you may encounter a situation where some cameras don't record GPS data, while others do. If you're looking to copy the GPS information, including the GPS location and timestamp, from one photo to other photos, this article provides two methods to achieve this on a Mac.
1. Copying GPS Data in Apple Photos
The Apple Photos app supports editing and copying your photos' GPS data. Select a photo with the correct GPS information in the Apple Photos app. And then go to main Menu -> Image -> Location -> Copy Location.
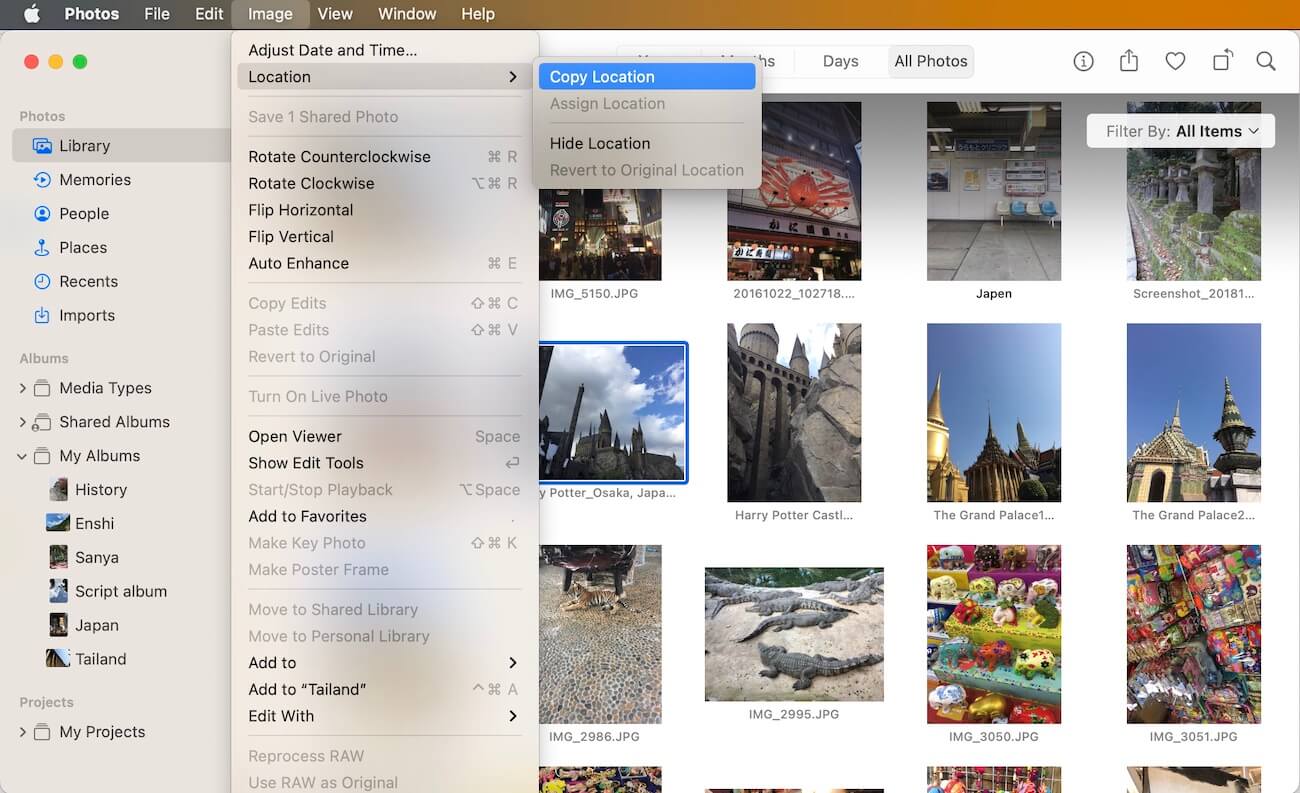
Select the other photos where you want to apply the GPS data. And then go to main Menu -> Image -> Location -> Assign Location to Photos.
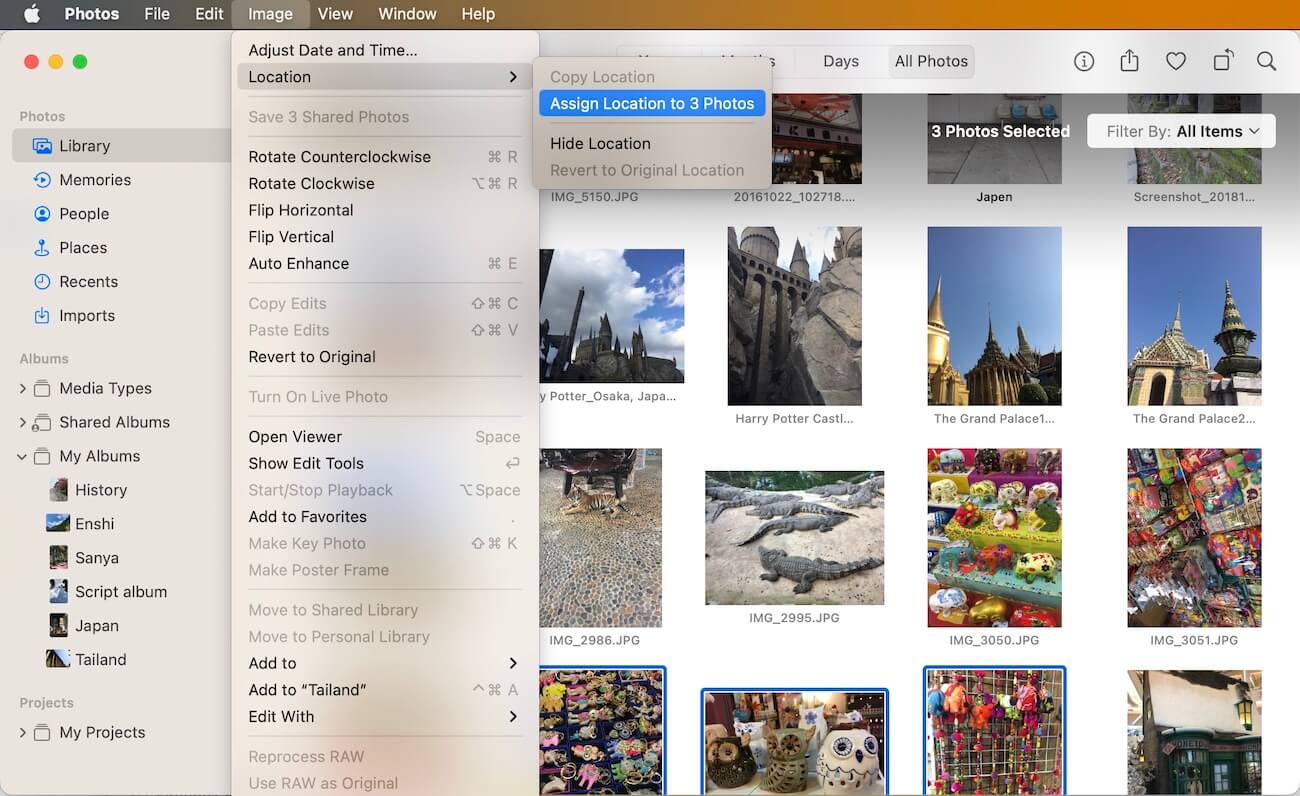
Note: This method is effective within the Apple Photos application and applies only to edited versions. Exporting original photos or storing them outside the Apple Photos app will result in the loss of edited GPS data. If you're storing your photos on an external hard drive instead of in the Apple photos app, you may need a way to copy GPS data from one photo to another outside of Apple photos.
2. Copying GPS Data Outside Apple Photos
In order to copy GPS data from one photo to another, we need to add or edit the GPS data of the photo metadata. Here we use Photo Exifer, a photo metadata editor application that provides the ability to copy GPS data and other photo metadata from one photo to another. Download and install Photo Exifer app on your Mac.
Launch the Photo Exifer application and import photos with both GPS and non-GPS data. Select a photo containing GPS data in Photo Exifer, and click Quick Action -> Copy photo metadata tags between different photos -> Copy GPS data from a selected photo.
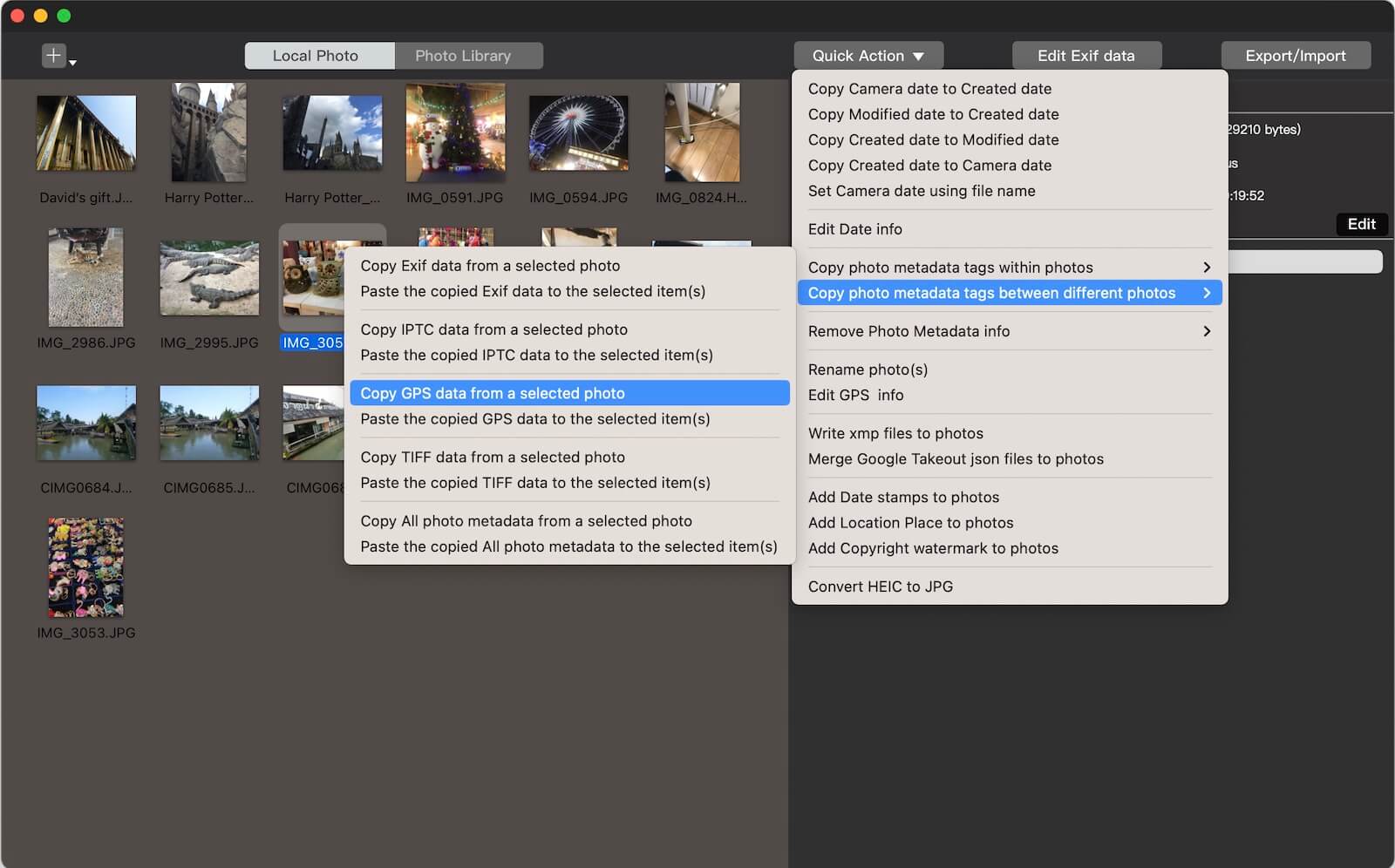
Choose the other photos where you want to paste the GPS data in Photo Exifer, then click Quick Action -> Copy photo metadata tags between different photos -> Paste the copied GPS data to the selected item(s).
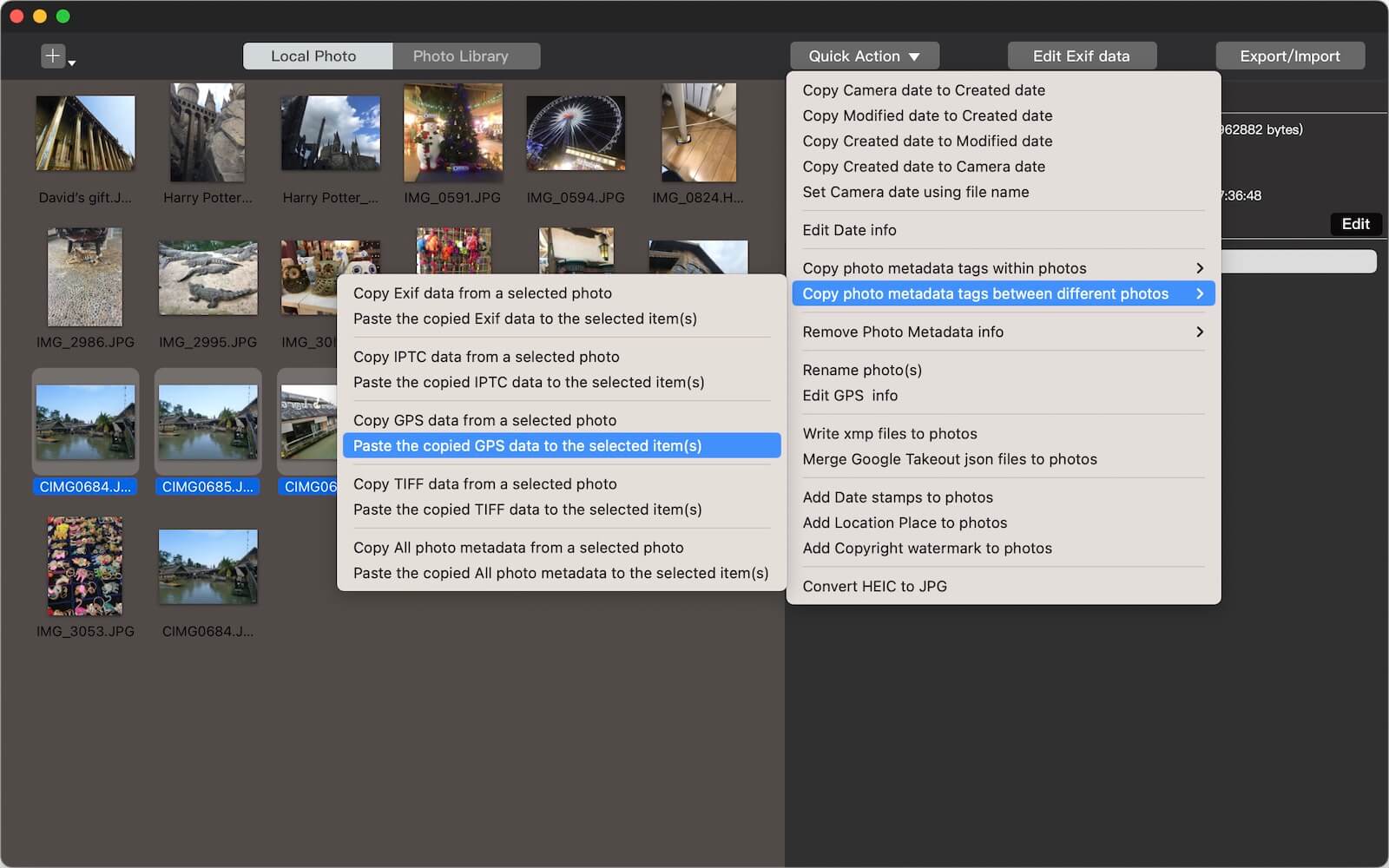
By following these steps, you can seamlessly copy GPS data from one photo to another on your Mac, either inside or outside the Apple Photos app.
About Fireebok Studio
Our article content is to provide solutions to solve the technical issue when we are using iPhone, macOS, WhatsApp and more. If you are interested in the content, you can subscribe to us. And We also develop some high quality applications to provide fully integrated solutions to handle more complex problems. They are free trials and you can access download center to download them at any time.
| Popular Articles & Tips You May Like | ||||
 |
 |
 |
||
| Five ways to recover lost iPhone data | How to reduce WhatsApp storage on iPhone | How to Clean up Your iOS and Boost Your Device's Performance | ||
