When you enable iCloud Photos on your iPhone or Mac and select the "Optimize iPhone Storage" or "Optimize Mac Storage" option, your photos are uploaded to iCloud, and only thumbnails are stored locally. This feature helps save significant storage space on your devices and syncs your photo library across all your Apple devices. However, the thumbnails are not the original full-resolution photos.
While Apple Photos offers editing tools to adjust photo colors and other attributes, handling batch edits—like copying filenames to titles—can sometimes be challenging. This is especially problematic if your local storage doesn’t have enough space to download all the photos. So, how can you copy iCloud Photos' filenames to titles without downloading them?
This article provides a step-by-step guide to using the third-party application Photo Exifer to accomplish this task quickly and easily.
What You Need
1. A Mac with iCloud Photos enabled in the Photos application.
2. Download and install Photo Exifer application on your Mac.
3. Full Disk Access permission granted to the Photo Exifer app: Go to System Settings -> Privacy & Security -> Full Disk Access, and add Photo Exifer.
Steps to Copy iCloud Photo Filenames to Titles
1. Launch Photo Exifer and Load Your Photos: Open the Photo Exifer application on your Mac. Click the Photo Library tab in Photo Exifer to load all your local and iCloud photos.
2. Select Photos: In the left panel of Photo Exifer, choose the iCloud photos you want to process.
3. Use Quick Action: Open the Quick Action menu within Photo Exifer. Select the option: Copy photo library metadata tag -> Copy photo library filename to photo library title. This action will automatically copy the filenames of the selected photos and assign them to the title metadata tag in bulk.
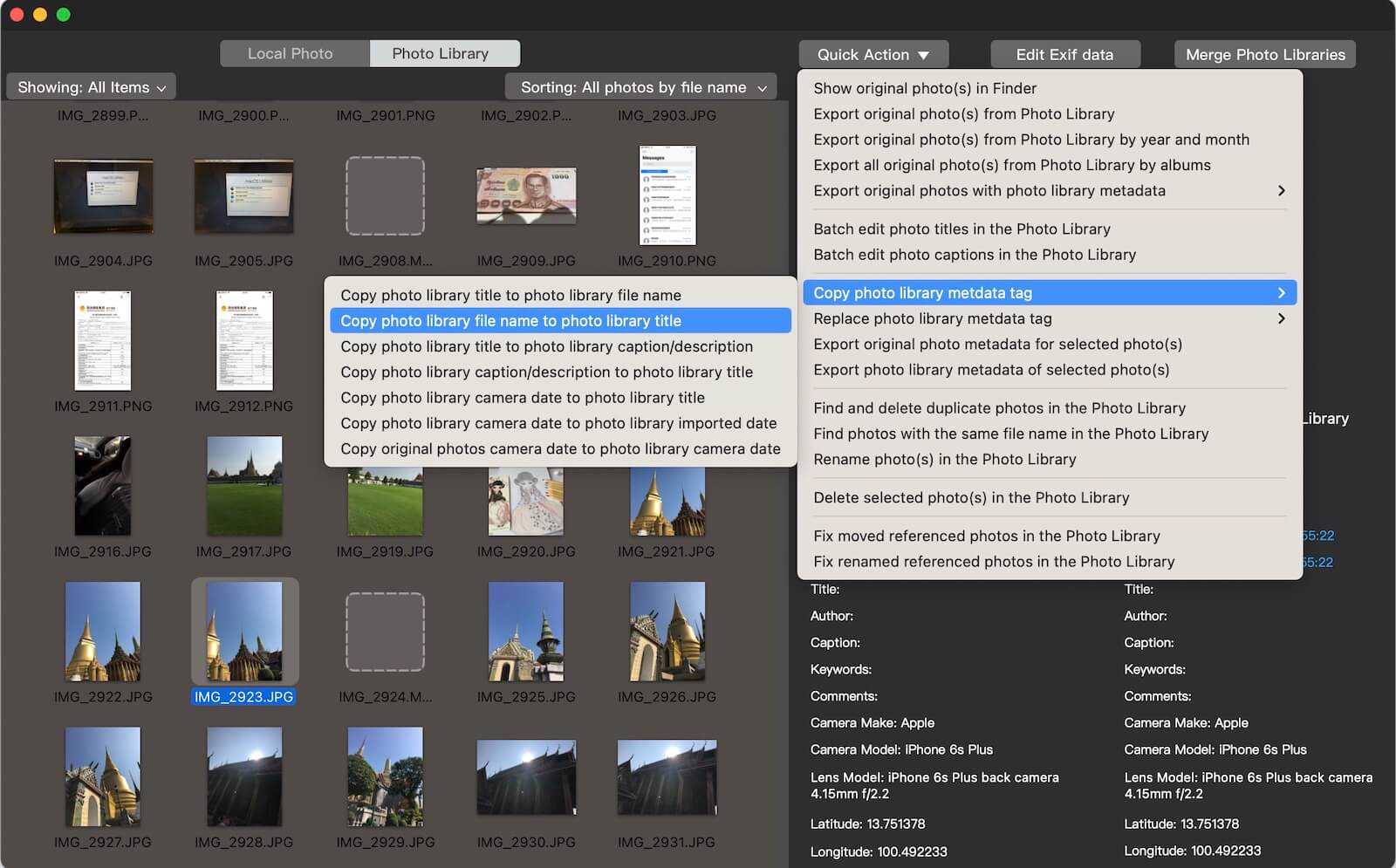
4. Verify Changes in Photos App: Open the Photos app on your Mac. You will see the filenames synchronized as titles for the selected photos.
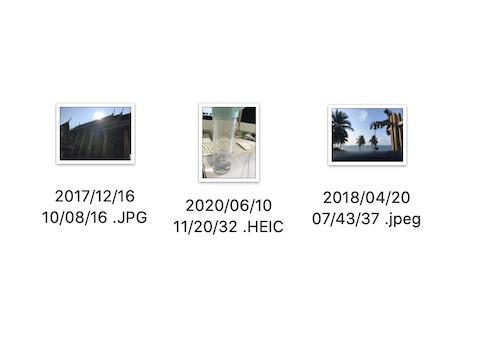
Why Use Photo Exifer?
1. Batch Processing: Efficiently processes a large number of photos at once.
2. No Downloads Required: Works directly with iCloud Photos without downloading original files.
3. Ease of Use: Simple interface with quick actions that save time.
4. More Options to Use: In addition to copying the photo library file name to the photo library title, you can also choose to copy the photo library camera date or caption/description to the photo library title.
About Fireebok Studio
Our article content is to provide solutions to solve the technical issue when we are using iPhone, macOS, WhatsApp and more. If you are interested in the content, you can subscribe to us. And We also develop some high quality applications to provide fully integrated solutions to handle more complex problems. They are free trials and you can access download center to download them at any time.
| Popular Articles & Tips You May Like | ||||
 |
 |
 |
||
| Five ways to recover lost iPhone data | How to reduce WhatsApp storage on iPhone | How to Clean up Your iOS and Boost Your Device's Performance | ||
