Have you ever encountered issues where your Photo library can’t open? Or each time you open it, there is a restoration progress bar that appears before the library opens. Additionally, you may find that you are unable to edit any photos or videos within the library, and these media items display an exclamation mark. It appears that your local photo library may have become corrupted. In such a situation, especially when dealing with a large number of photos and videos, it's essential to know how to repair the corrupted photo library and recover your precious media. This article provides answers and solutions to address these common issues.
1. Repair External Hard Drive
If your photo library is stored on an external hard drive, ensure that the file system of the external hard drive is either Mac OS Extended (Journaled) or APFS. Additionally, avoid using the same external hard drive for both storing the photo library and Time Machine Backup. Have a try to repair the hard drive to fix any disk errors causing the photo library to be inaccessible. Open the Disk Utilities(/Application/Utilities) application, select the external hard drive on the left sidebar, and click the First Aid button to initiate the repair process.
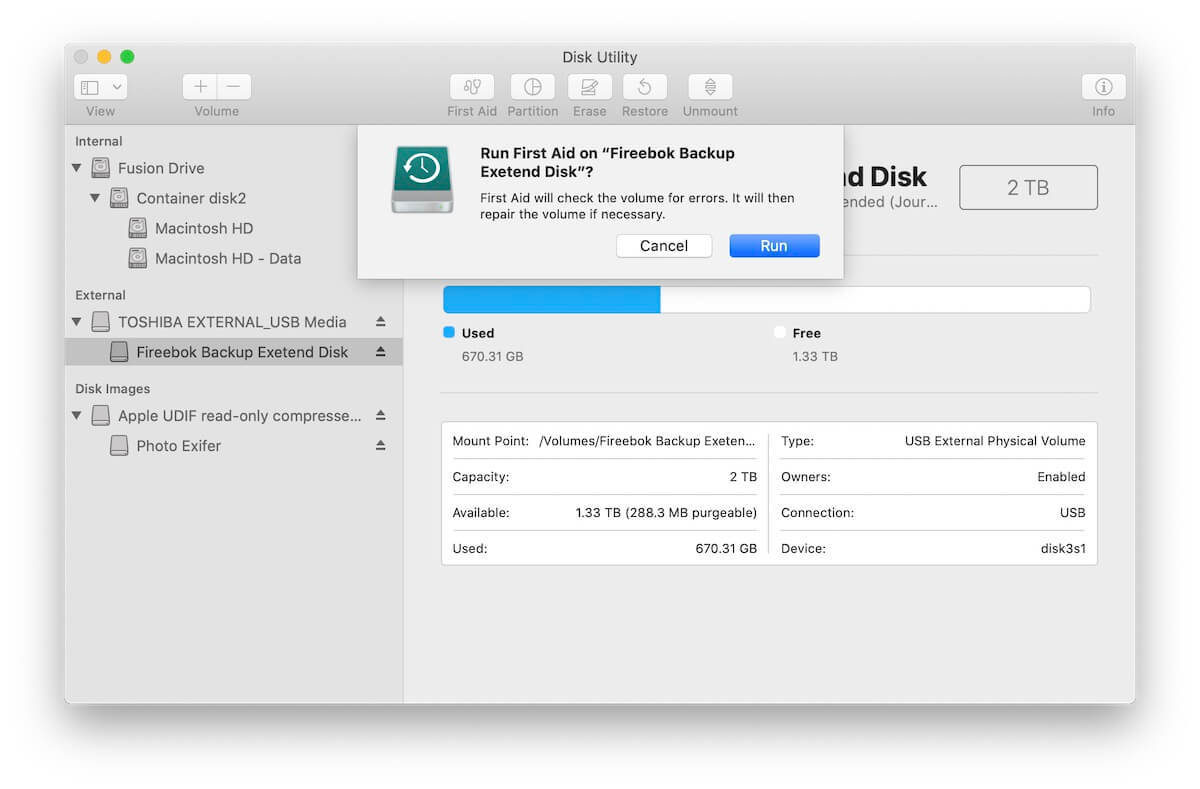
2. Repair Corrupted Photo Library
The Photos application offers a built-in repair photo library feature to repair the corrupted photo library, addressing errors such as database issues and corrupted photos. To access this feature, hold down Option-Command and double-click the Photos application icon. A Repair Photo Library window will appear, prompting you to click "Repair" to rebuild your photo library.
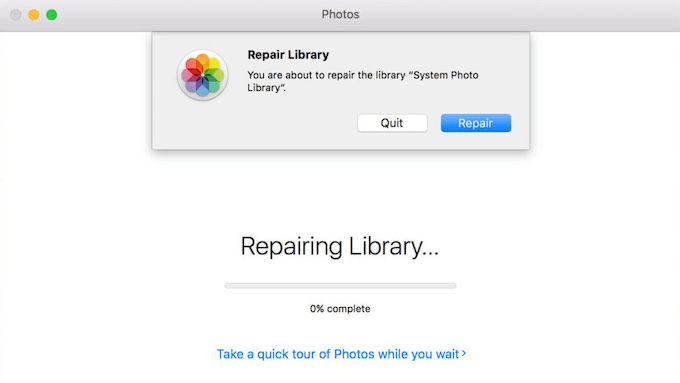
3. Recover Photos From Corrupted Photo Library
If the Photos application continues to crash or fails to open the photo library, consider using a third-party application -Photo Exifer to open the photo library. It’s a photo metadata editor for photo library and local photos. And it supporting reading and exporting all photos and videos including photo metadata and albums without Photos application. Download and install Photo Exifer applications, open Photo Exifer application and click File menu-> Open Photo Library… to select and open the photo library.
After scanning and loading all photos and videos from the corrupted photo library, select those photos and videos and export original photos along with albums and photo metadata in your photo library. This way you won't lose any media files and information in the photo library.
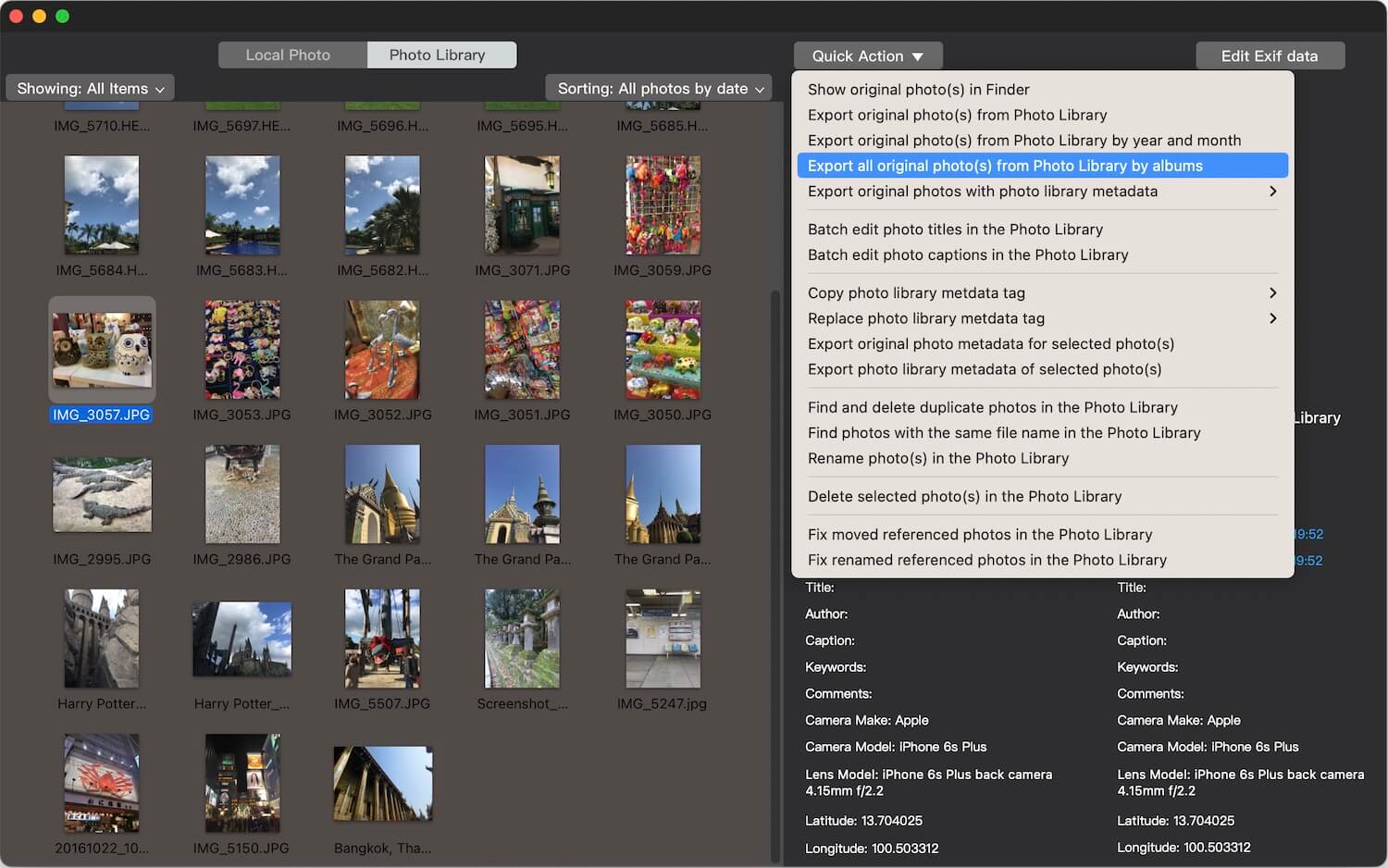
4. Import photos into a New Photo Library
If you photo library contains a substantial number of photos and videos, consider exporting specific albums from the system photo library and import them to a new photo library. This approach allows you to use different photo library to manage distinct different photos and videos. Hold down Option and click the Photos application icon. It will pop-up the Choose Library window, you can click the Create New… button to create a new blank photo library, or click the Choose Library button to open a photo library.
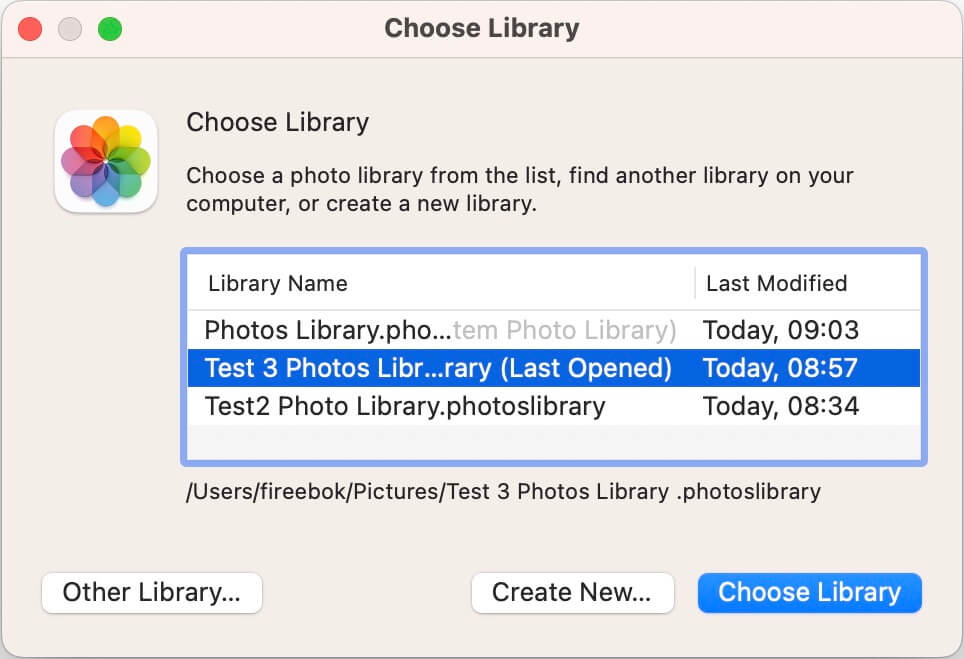
Once you've created a new photo library, follow the steps mentioned above to select and open the new library. Subsequently, import the exported photos and videos into this fresh photo library.
About Fireebok Studio
Our article content is to provide solutions to solve the technical issue when we are using iPhone, macOS, WhatsApp and more. If you are interested in the content, you can subscribe to us. And We also develop some high quality applications to provide fully integrated solutions to handle more complex problems. They are free trials and you can access download center to download them at any time.
| Popular Articles & Tips You May Like | ||||
 |
 |
 |
||
| Five ways to recover lost iPhone data | How to reduce WhatsApp storage on iPhone | How to Clean up Your iOS and Boost Your Device's Performance | ||
