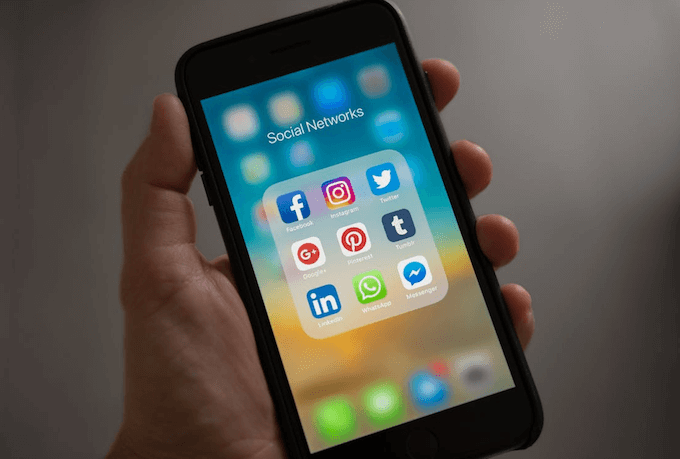Some WhatsApp users have reported issues updating the app in the iPhone App Store, receiving an error message stating, "WhatsApp Messenger No Longer Available. The developer has removed this app from the App Store." However, WhatsApp is still available. If you're encountering this issue, this guide will help you resolve it.
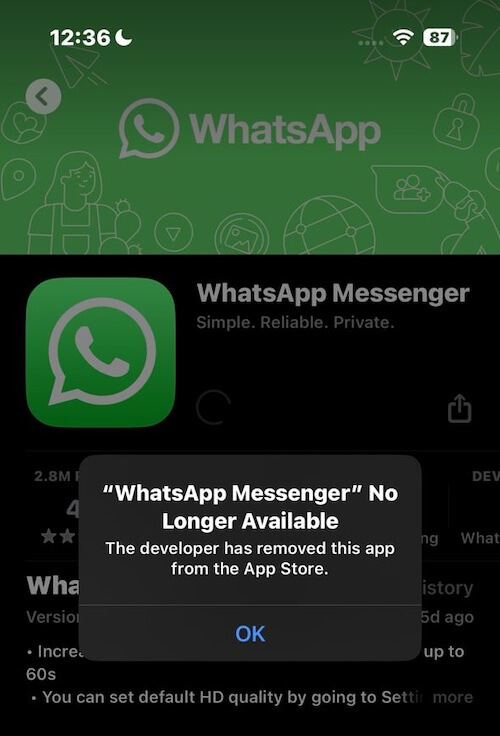
1. Force Quit the App Store or Restart Your iPhone
Force Quit the App Store: On your Home screen, swipe up from the bottom and pause in the middle of the screen. For iPhone 8 or earlier, double-click the Home button. You’ll see previews of your recently used apps. Swipe left to find the App Store, then swipe up on its preview to close it.

Restart Your iPhone: Go to Settings -> General -> Shut Down, then drag the slider. To turn your iPhone back on, press and hold the side button (or Sleep/Wake button, depending on your model) until the Apple logo appears.
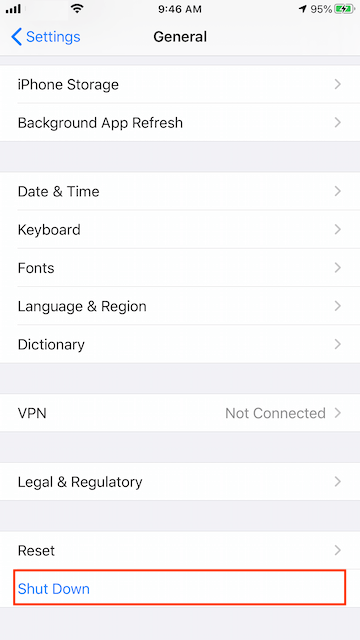
2. Change Your Apple Account Country or Region
If the country or region set in your Apple ID differs from your current location, it may affect app downloads in the App Store. To change your Apple Account country or region:
Go to iPhone Settings -> [Your Name] -> Media & Purchases -> View Account (you may need to sign in). Tap Country/Region, select your new country or region, then tap Change Country or Region to continue.
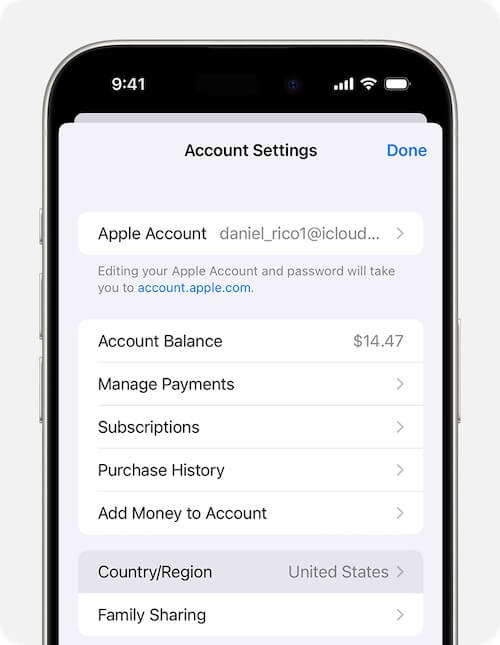
3. Check Your iPhone's Date and Time
Incorrect date and time settings can interfere with App Store downloads. To check and adjust your date and time:
Go to iPhone Settings -> General -> Date & Time. Turn off Set Automatically if it’s enabled, then tap Time Zone. Enter a location in the search field and select the correct time zone. Adjust the date and time if needed.
4. Free Up Storage Space on Your iPhone
Insufficient storage can prevent app downloads. To check your available iPhone storage space:
Go to iPhone Settings -> General -> iPhone Storage. If storage is low, consider deleting unnecessary apps, videos, or clearing cache data from large apps.

5. Backup WhatsApp and Delete Some Group Chats
Large amounts of data in WhatsApp, particularly from group chats, can also hinder updates. To address this:
Backup WhatsApp: You can back up your entire iPhone data to a computer or back up WhatsApp data, including WhatsApp Chats, WhatsApp contacts, WhatsApp media files and more with WhatsApp Pocket application.
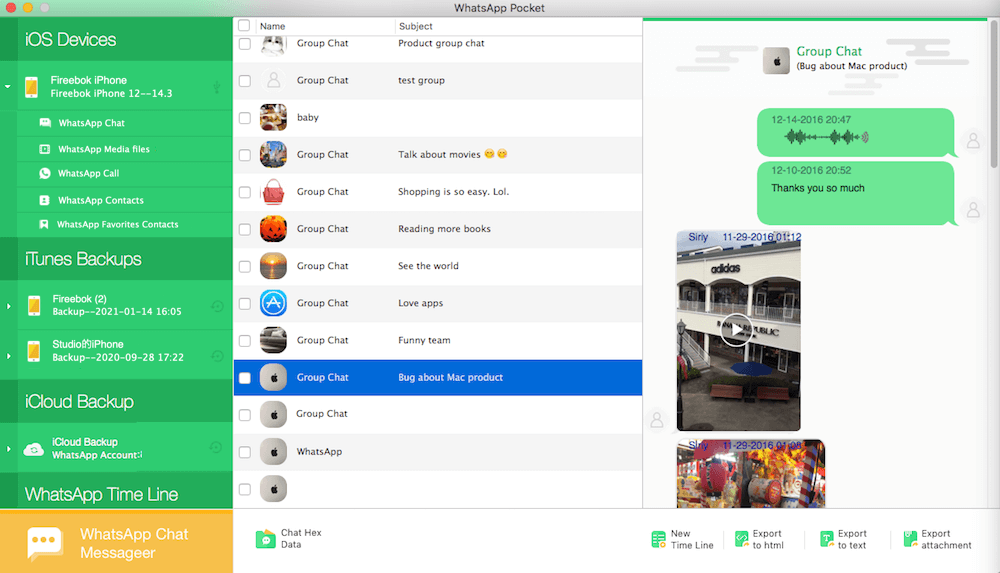
Delete Group Chats: Open WhatsApp application and access WhatsApp group chat with many messages, and delete those that you no longer need.
After completing these steps, return to the App Store to attempt downloading or updating WhatsApp again.
About Fireebok Studio
Our article content is to provide solutions to solve the technical issue when we are using iPhone, macOS, WhatsApp and more. If you are interested in the content, you can subscribe to us. And We also develop some high quality applications to provide fully integrated solutions to handle more complex problems. They are free trials and you can access download center to download them at any time.