If you try to update some Mac applications in Mac App Store in the last few days, are you surprised or untrustworthy when you see strange App Store pages with strange HTML and missing CSS formatting? Don’t worry, you’re not the only one. Many Macs with macOS High Sierra and earlier versions of macOS have encountered this problem. First of all, the AppStore update page is safe. If you can see the update button on the right, you can still click it to upgrade the app.

If you cannot see the update button on the right side of the AppStore page, these applications cannot be updated normally. Or if you want the entire AppStore update page to display normally, this article will provide some solutions.
Update Mac application normally
If you can find the update button on the AppStore update page, please search the application name in AppStore. You will find it in AppStore content page, and there will be a UPDATE button on the right, click it to install the update package.
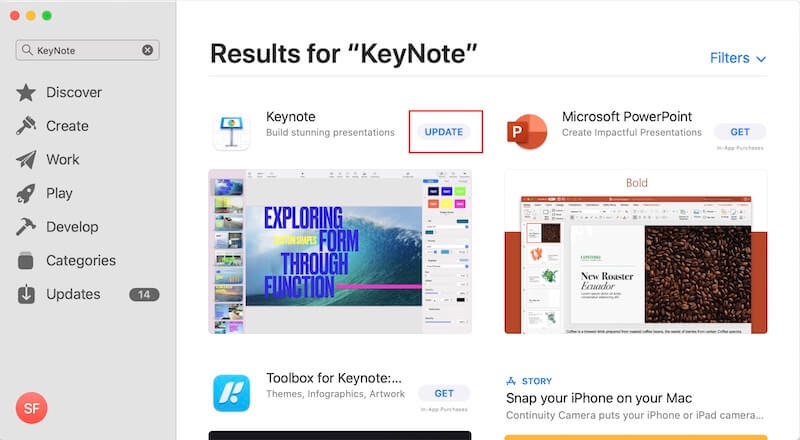
How to make the AppStore update page display normally
a.) Delete AppStore Cache and restart AppStore
Open Finder and access the File Menu -> Go -> Go to Folder… -> enter ~/Library/Caches/com.apple.appstore, move all App Store cache files to the Trash, and then empty the Trash. Quit App Store application and run it again.
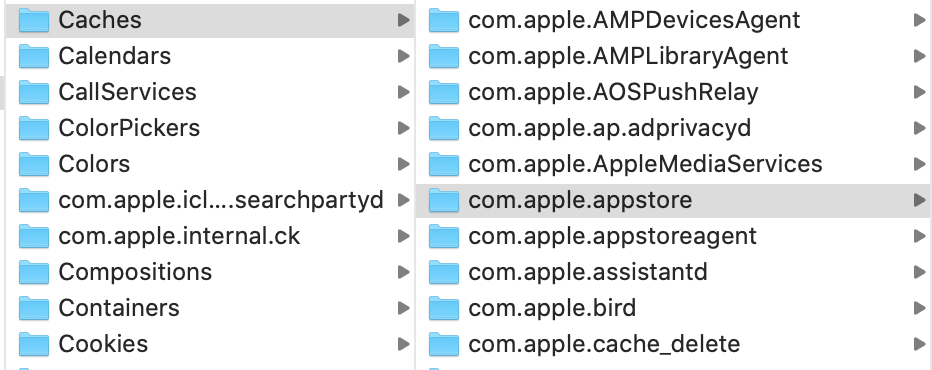
b.) Change the network DNS
Change your current network DNS to a Google Public DNS to have a try. Click System Preferences icon on the dock, and click Network, then click the Advanced button -> select the DNS tab, and click the + icon, add a Google Public DNS(8.8.8.8), and click the OK button.
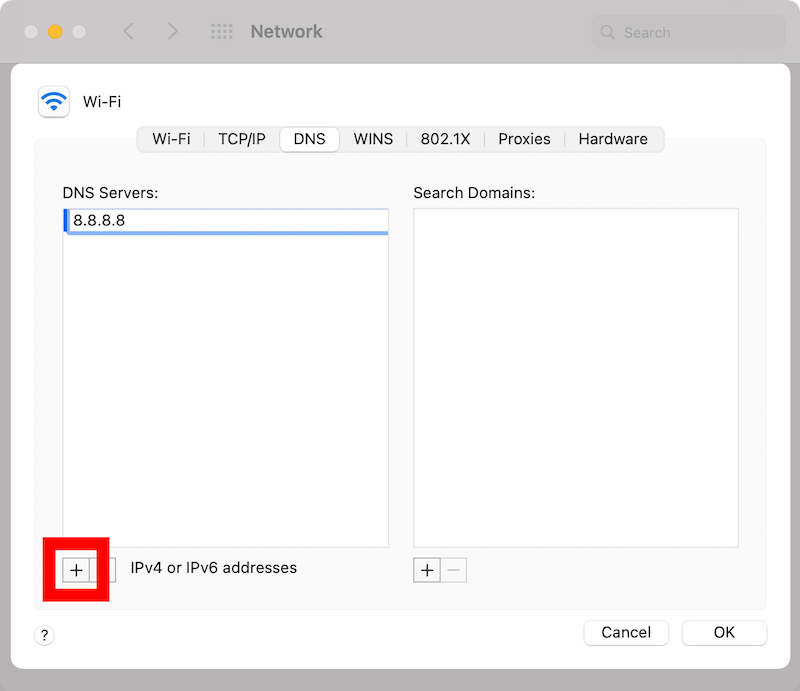
c.) Update your Mac to macOS Mojave or higher
According to feedback from Mac users, the disorderly arrangement of the App Store update page did not happen in macOS Mojave or later. Click System Preferences icon on the dock, click Software Update -> to install the new macOS.
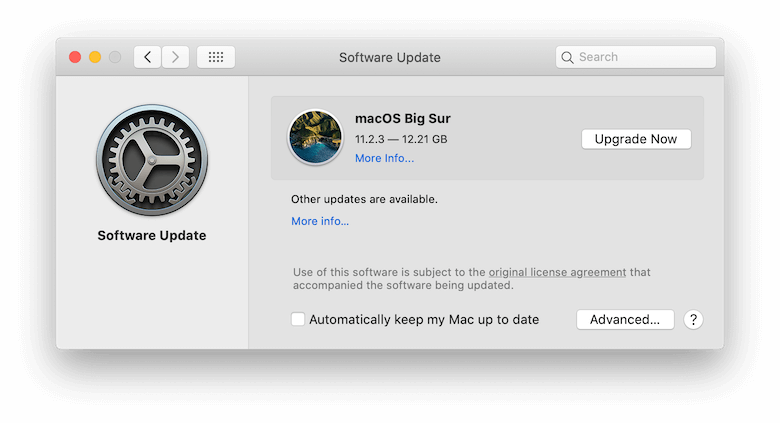
| More Related Articles | ||||
 |
1. Mac run slowly after upgrading to MacOS Big Sur? 2. How to view and browse iPhone backup in macOS Big Sur? |
|||
About Fireebok Studio
Our article content is to provide solutions to solve the technical issue when we are using iPhone, macOS, WhatsApp and more. If you are interested in the content, you can subscribe to us. And We also develop some high quality applications to provide fully integrated solutions to handle more complex problems. They are free trials and you can access download center to download them at any time.
| Popular Articles & Tips You May Like | ||||
 |
 |
 |
||
| Five ways to recover lost iPhone data | How to reduce WhatsApp storage on iPhone | How to Clean up Your iOS and Boost Your Device's Performance | ||
