Many Mac users often manually add and enter title information for their photos and videos, after turning on the View - > Metadata - > Title option in the Mac Photos app, this allows them to display the title at the bottom of the thumbnail in the app. However, when they turn on iCloud Photos and upload these edited photos to iCloud, the added title information does not show up on other synced iPhone or iPad devices. In such cases, users do not want to re-add or re-enter the photo title on the iPhone or iPad again. So, how can they sync the photo title information on both the iPhone and Mac?
It's important to note that the iOS Photos application is different from the Mac Photos application. The Mac Photos application provides a Get Info window to display title, file name, camera date, camera device information, caption/description, keywords, people face data, and location information. However, users can only edit the title, caption/description, keywords, people face data, and location information in the Mac Photos application.
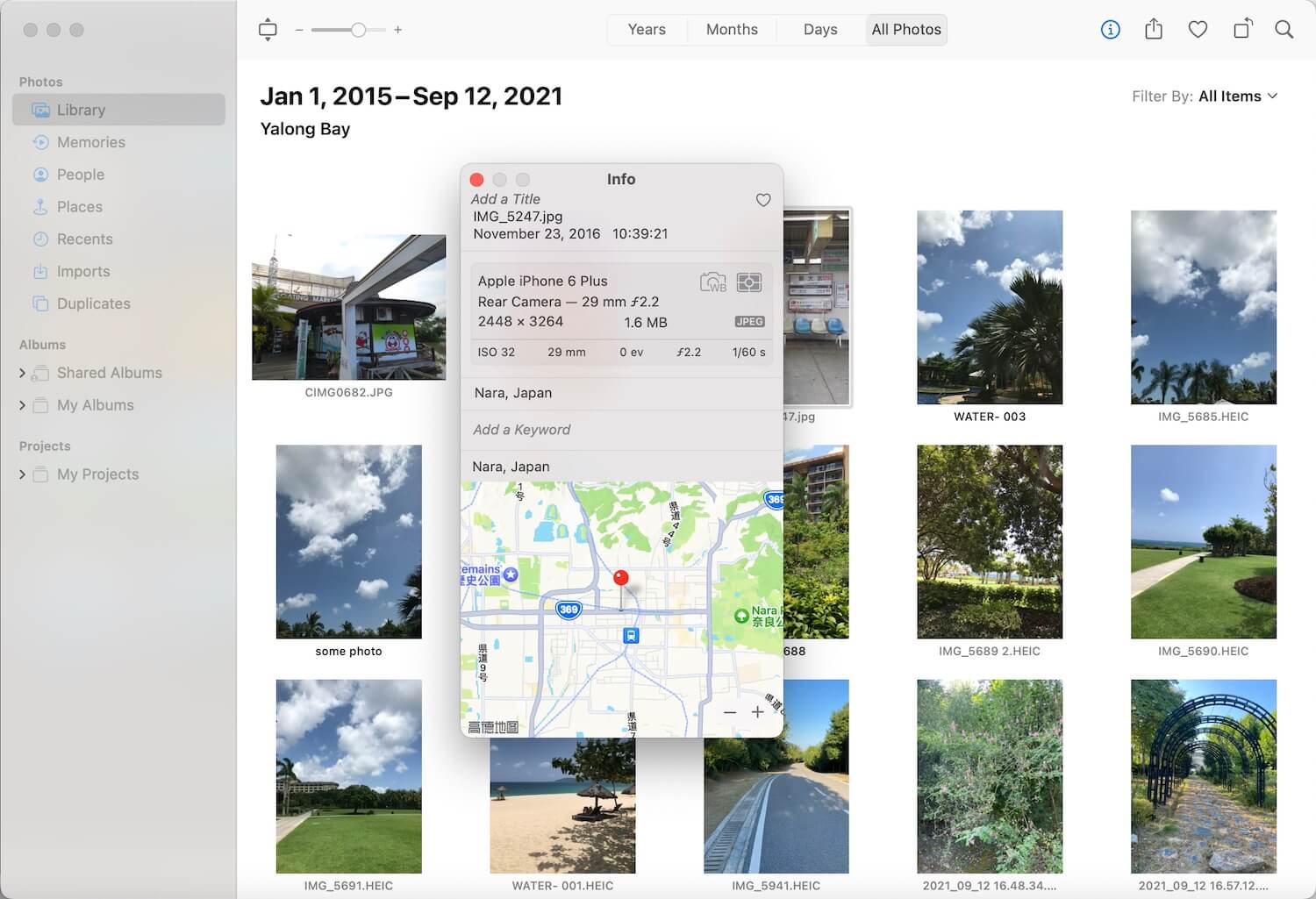
On the other hand, the iOS Photos application only displays caption/description, camera date, file name, camera device information, and location information. Users can only edit the caption, camera date, and location data in the iOS Photos app. The iOS Photos application does not display the title information, and users cannot add or edit the title information in the iOS Photos app.
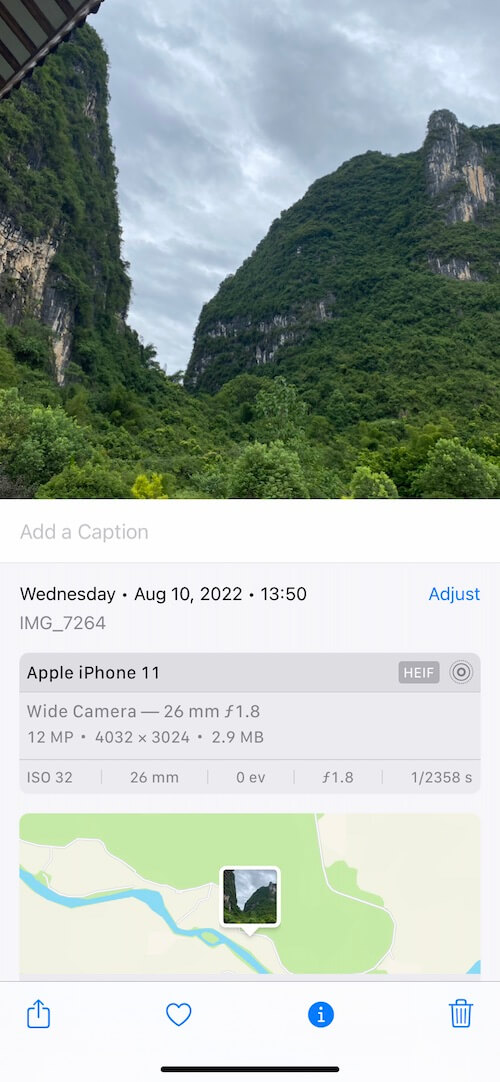
To resolve this issue, there are two solutions: you can copy the photo title to the photo caption, or copy the photo title to the photo file name in Mac Photo library. So the added title information can appear in the caption or file name of photos on the iPhone and iPad. To complete these, we recommend using Photo Exifer application, which is a Mac photo library metadata editor application. And it provides quick operations to do the above work in one click.
Download and install Photo Exifer application, click Photo Library to read and load all photos and videos in your photo library, select photos you want to make changes, and click Quick Action -> Copy photo library title to photo library caption/description. This will copy the title information into the caption/description of the selected photos.
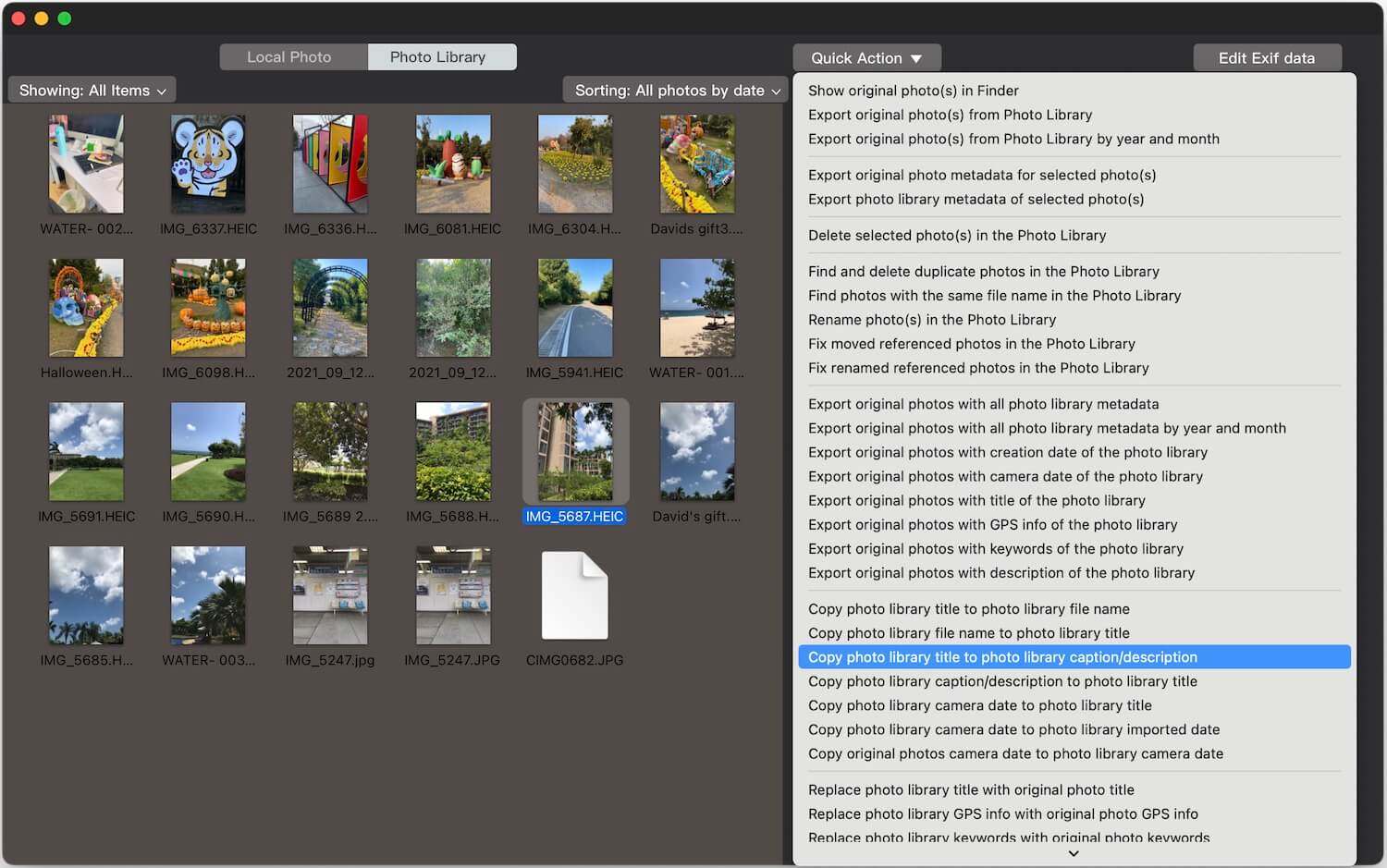
Or select photos you want to make changes, and click Quick Action -> Copy photo library title to photo library file name. This will copy the title information into the file name of the selected photos.
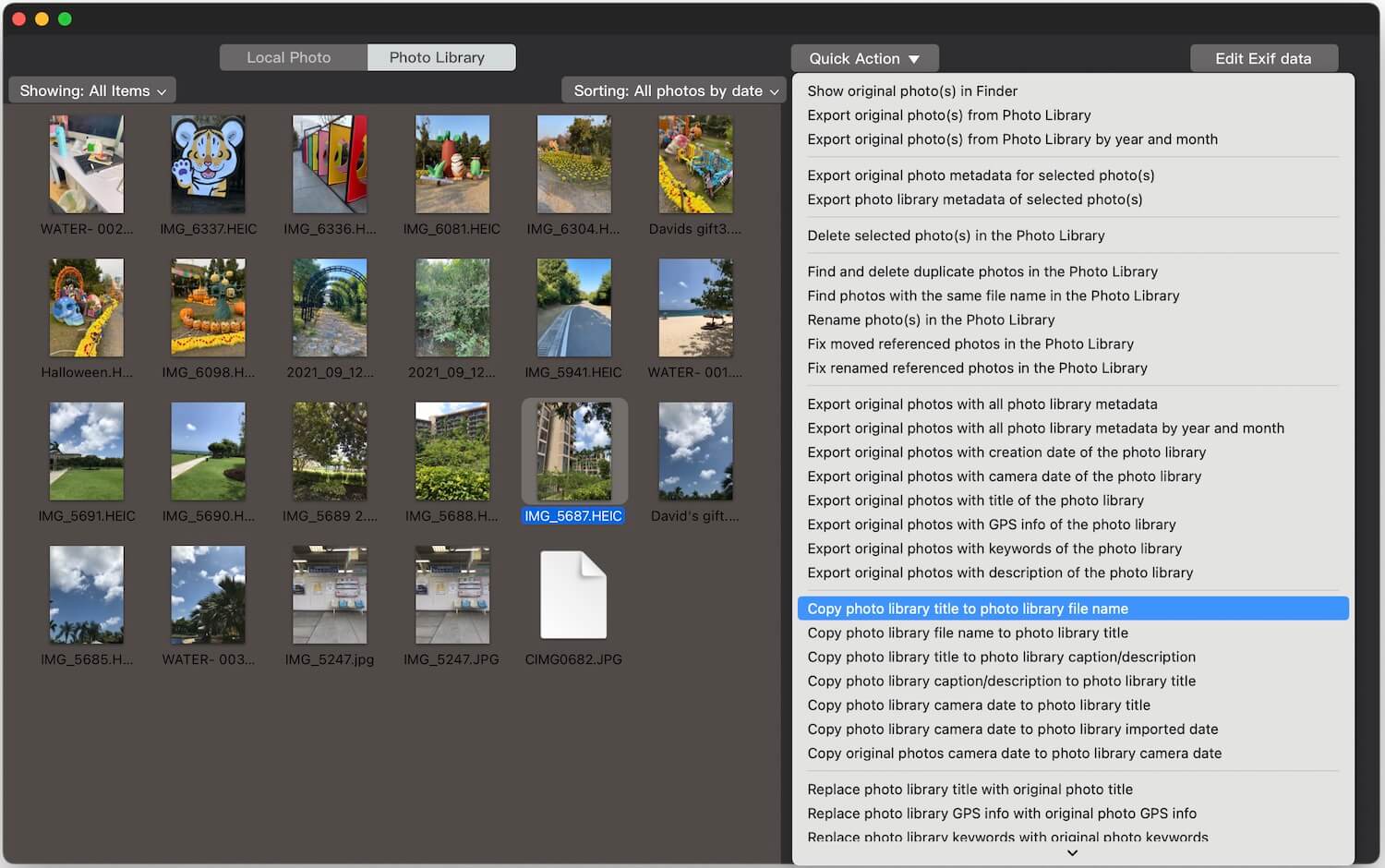
After the changes have been applied, you can reopen the Mac Photos application to view the updated title information. With these two solutions, you can transfer or sync these photos from Mac to iPhone and iPad and display the title information added by the Mac Photos app in the iOS Photos app.
About Fireebok Studio
Our article content is to provide solutions to solve the technical issue when we are using iPhone, macOS, WhatsApp and more. If you are interested in the content, you can subscribe to us. And We also develop some high quality applications to provide fully integrated solutions to handle more complex problems. They are free trials and you can access download center to download them at any time.
| Popular Articles & Tips You May Like | ||||
 |
 |
 |
||
| Five ways to recover lost iPhone data | How to reduce WhatsApp storage on iPhone | How to Clean up Your iOS and Boost Your Device's Performance | ||

