Some iPhone users have encountered problems with the Apple Mail app after updating to iOS 18.1.1. Common issues include the inability to fetch or receive new emails and encountering a blank white or black screen when opening the app. Attempts to resolve the problem by re-entering the email password have also been unsuccessful. If you’re experiencing similar issues, this guide offers solutions to help resolve them.
1. Check Your Network Connection
Ensure your iPhone is connected to a stable Wi-Fi network or has an active cellular data connection. Follow these steps to enable data for the Mail app:
1. Go to Settings -> General -> Cellular.
2. Scroll down and locate the Mail app under the Apps Using Cellular Data section.
3. Select WLAN & Cellular Data to allow the app to use both Wi-Fi and cellular data.
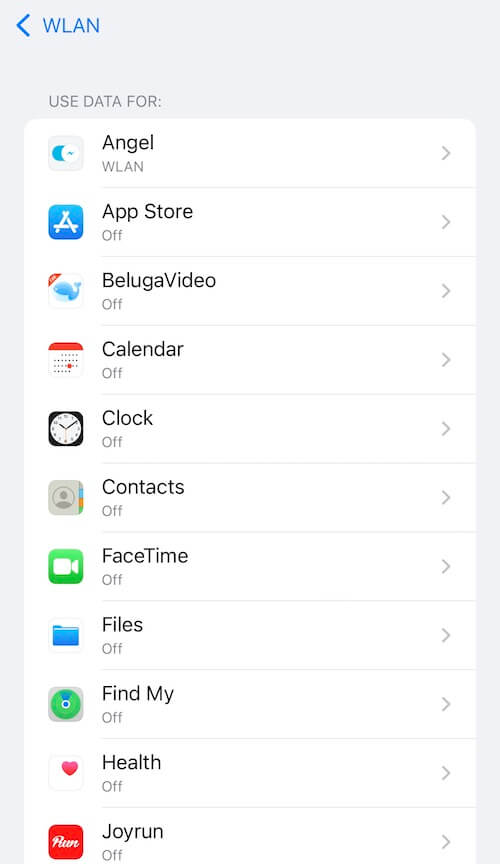
2. Turn Off VPN on iPhone
If your iPhone is connected to a VPN, it may block communication with email servers. Disable the VPN as follows:
1. Go to Settings -> General -> VPN & Device Management -> VPN. Toggle the VPN off.

3. Accept New Apple Terms and Conditions
Apple’s recent updates introduce new AI features that require users to accept updated Terms and Conditions. Here’s how to check and accept them:
1. Go to Settings -> Apple ID [Your Name] -> iCloud.
2. If prompted, accept the new iCloud Terms and Conditions. After completing this step, try using the Mail app again.
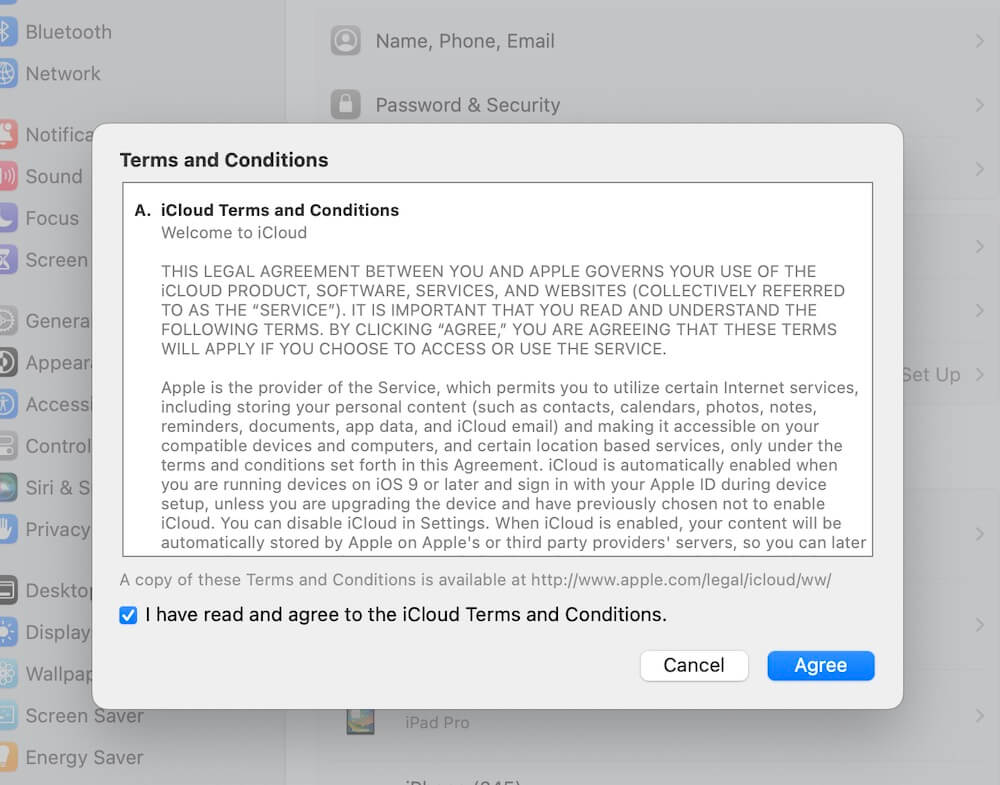
4. Restart Your iPhone
Restarting your device can refresh iOS and resolve various glitches. Follow these steps:
1. Go to Settings -> General -> Shut Down. Drag the slider to turn off the device.
2. Press and hold the Side or Sleep/Wake button (depending on your model) until the Apple logo appears to turn it back on.
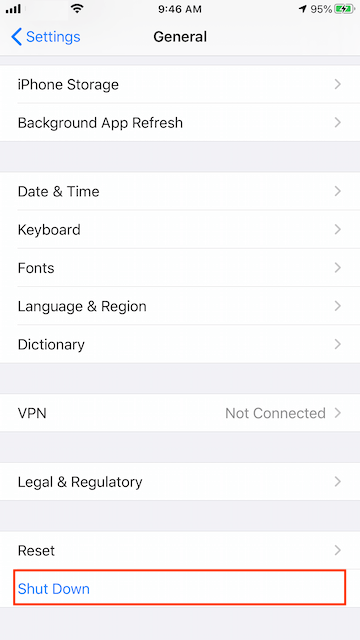
5. Delete and Re-add Your Mail Account
Removing and re-adding your email account can fix issues related to account configuration. Note that this process will remove emails stored locally on your iPhone but not on the email server.
1. Go to Settings -> Mail -> Accounts. Select the account you want to remove. Scroll down and tap Delete Account.
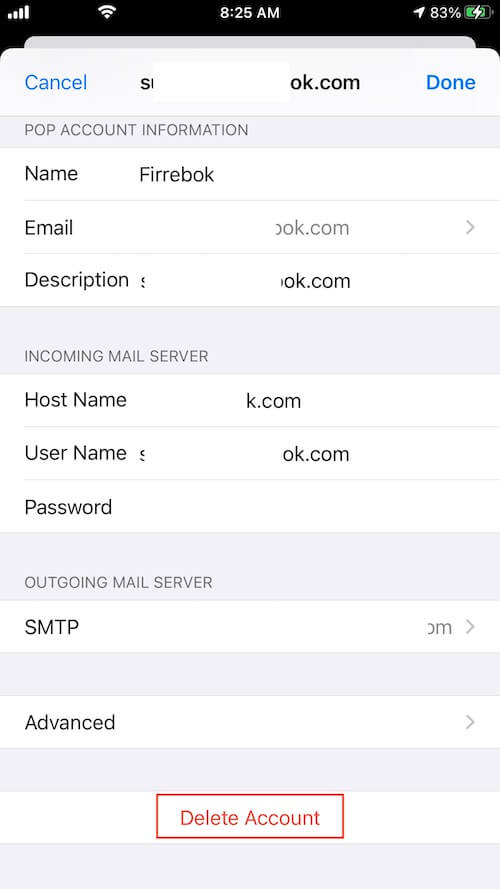
2. Tap Add Account to log back into your email account in the Mail app.
6. Check iPhone Storage
If your email account contains a large volume of content, ensure your iPhone has enough storage space:
1. Go to Settings -> General -> iPhone Storage. If you're running low on space on your iPhone, free up space by deleting unused apps or transferring photos and videos to your computer.

7. Reset iPhone Settings
Resetting your iPhone’s settings can resolve conflicts caused by the iOS update that might prevent Mail from connecting to servers. Here’s how:
1. Go to Settings -> General -> Transfer or Reset iPhone.
2. Tap Reset -> Reset All Settings. This action resets preferences like Wi-Fi networks and passwords but doesn’t delete your data.
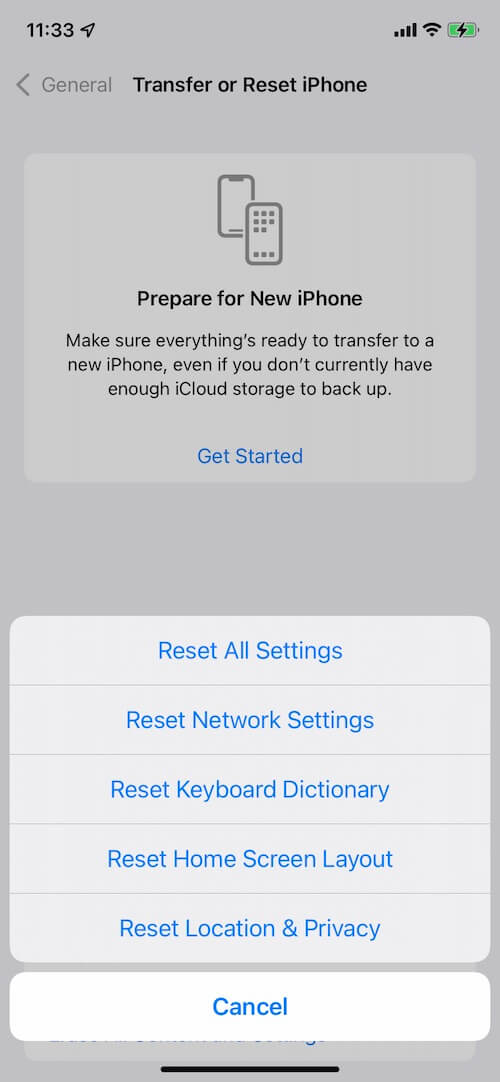
About Fireebok Studio
Our article content is to provide solutions to solve the technical issue when we are using iPhone, macOS, WhatsApp and more. If you are interested in the content, you can subscribe to us. And We also develop some high quality applications to provide fully integrated solutions to handle more complex problems. They are free trials and you can access download center to download them at any time.
| Popular Articles & Tips You May Like | ||||
 |
 |
 |
||
| How to Recover Deleted Text Messages from Your iPhone | Top 6 reasons WhatsApp can’t backup | How to Clean up Your iOS and Boost Your Device's Performance | ||
