With the release of iOS 18 and the latest macOS, the Apple Photos app has introduced several user interface (UI) changes. Some features and albums have been relocated within the app, leaving users confused. Additionally, some iPhone users have reported that certain photo albums are missing after updating to iOS 18 or switching to the new iPhone 16. This issue includes hidden or featured photos not appearing in the Utilities -> Recently Saved section.
If you're experiencing missing photo albums after the update, here are some solutions to help you resolve the issue:
1. Sync iCloud Photos
A common reason for missing albums is that your photo library may not be synced with iCloud Photos, resulting in incomplete album displays on your iPhone or Mac. Here’s how to resolve this:
For iPhone: Open the Photos app in iOS 18. Tap the profile icon in the upper corner to check the status of your photo library. Below your name and photo count, you should see the option to Sync Now. Tap it to sync your photos.
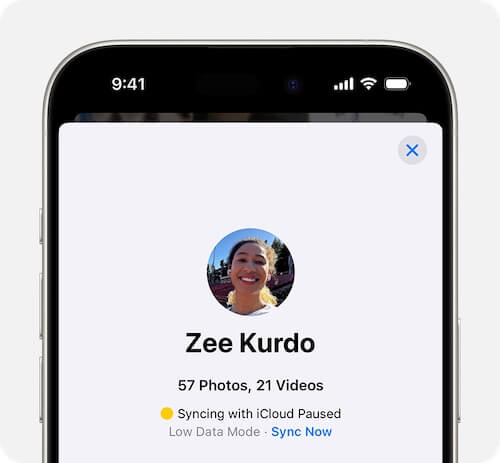
For Mac: Open the Photos app, select Library in the sidebar, and click All Photos at the top of the window. Scroll to the bottom to trigger iCloud Photos sync and load all albums.
2. Check Your iPhone or Mac Storage
Insufficient storage space on your iPhone or Mac can prevent photos and albums from syncing properly. To ensure you have enough space for iCloud Photos, follow these steps:
Check iPhone Storage: Go to Settings -> General -> iPhone Storage to view your available space. If space is running low, delete unused apps or files to free up storage.

Check Mac Storage: Go to System Settings -> General -> Storage to see the available space on your Mac. If storage is insufficient, consider deleting unnecessary files or applications to create more room.
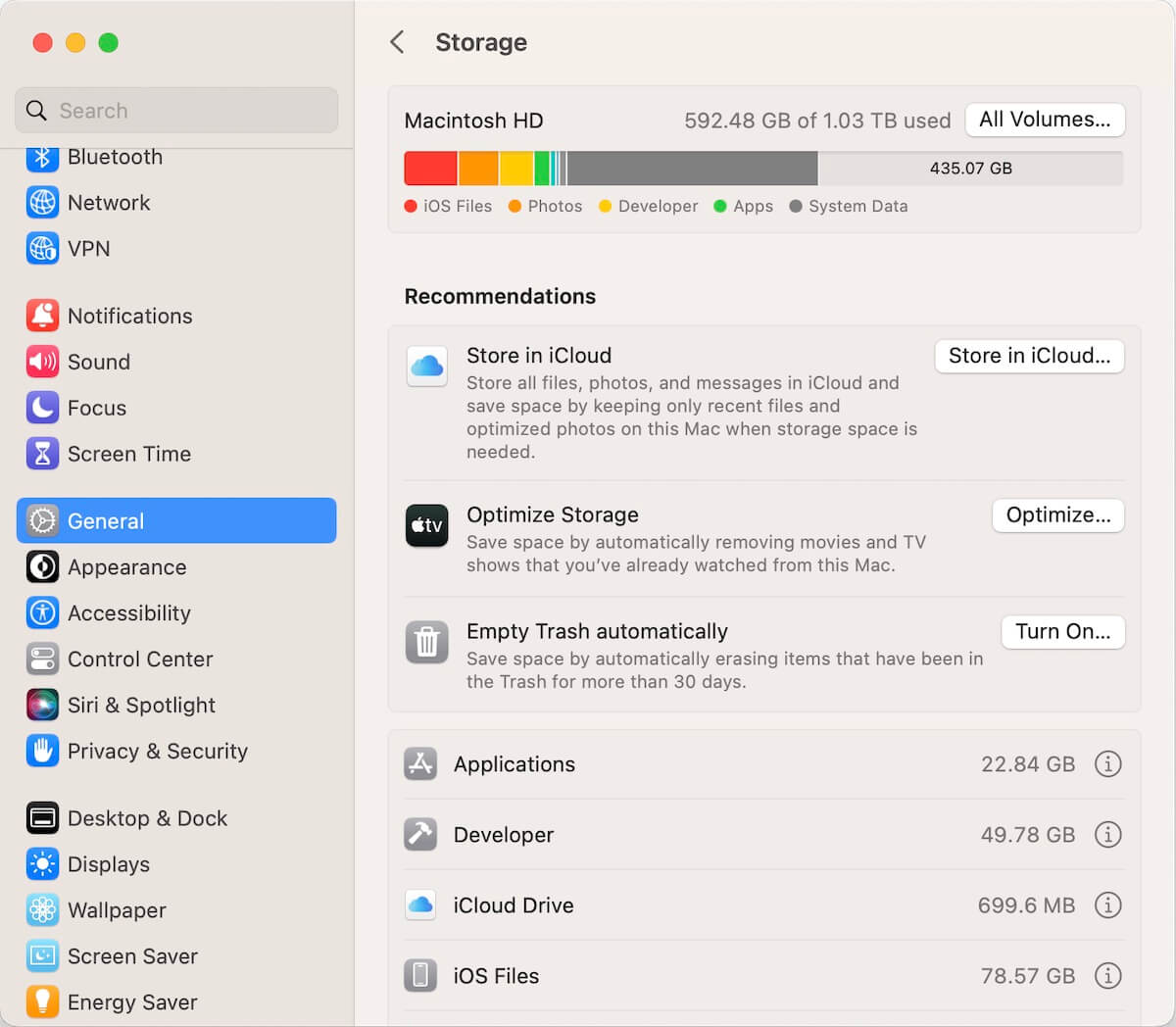
3. Use Photo Exifer to View Photo Albums
If you're still unable to find specific photos or albums within the Photos app, you can try using a third-party tool like Photo Exifer. This app scans and loads all the photos and albums in your photo library, allowing you to access missing files.
To use Photo Exifer: Download and install the Photo Exifer app on your Mac.
Open the Photo Exifer app and navigate to the Photo Library tab. Select "Showing My Albums" and choose the relevant album. It will display all the photos within the selected album. Additionally, Photo Exifer allows you to batch edit metadata, adjust photo dates, or export photos outside the Apple Photos library for further use.
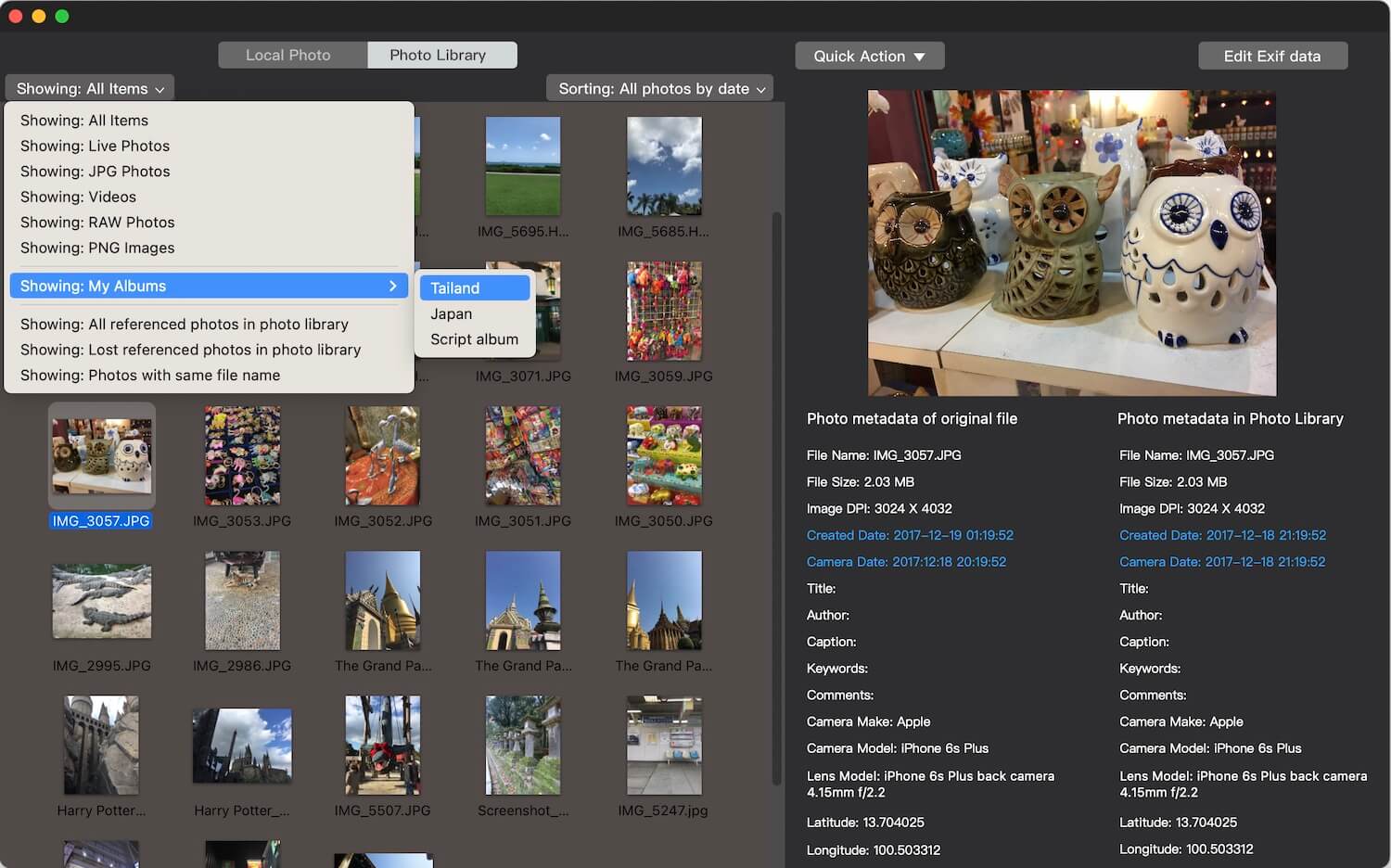
About Fireebok Studio
Our article content is to provide solutions to solve the technical issue when we are using iPhone, macOS, WhatsApp and more. If you are interested in the content, you can subscribe to us. And We also develop some high quality applications to provide fully integrated solutions to handle more complex problems. They are free trials and you can access download center to download them at any time.
| Popular Articles & Tips You May Like | ||||
 |
 |
 |
||
| Five ways to recover lost iPhone data | How to reduce WhatsApp storage on iPhone | How to Clean up Your iOS and Boost Your Device's Performance | ||
