Some Mac users have reported encountering an issue where certain photos in their photo library display "Looking up location info" instead of showing the location's name. Additionally, they are unable to modify the map GPS by dragging the red point or reassigning the location. Interestingly, these photos contain the correct GPS location on the iPhone and iCloud website. If you're facing the same problem with your photos on Mac, this article provides solutions to resolve it.
1. Turn on Photos Location Service
Ensure that the Location Services feature is enabled for the Photos app. This allows the app to access location data and display GPS information. Here's how to turn it on:
1. Go to System Settings -> Privacy & Security -> Location Services.
2. Scroll down and locate the Photos app. Toggle on the Location Service for the Photos app. This ensures that the Photos app been allowed to use the location services feature.
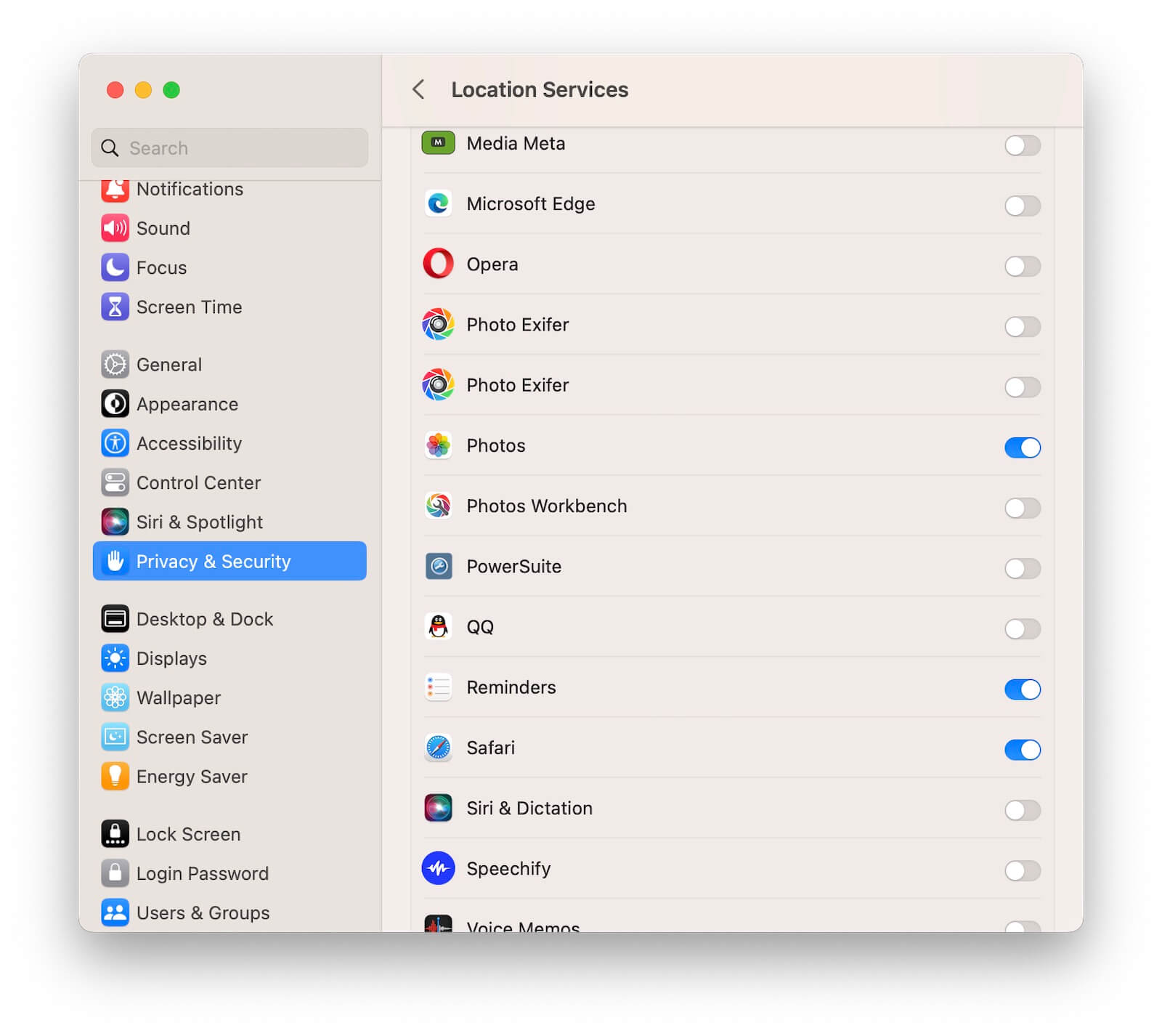
2. Check the GPS Location Data
Export the original photos from the Mac Photos app to verify their GPS data. Follow these steps:
1. Export the photos and open them using the macOS Preview app. In Preview, go to the File menu -> Tools -> Show Inspector -> GPS. The GPS data and location should be displayed on a map.

2. If the GPS coordinates are invalid (e.g., incorrect longitude or latitude), you can edit them using a metadata editor app like Photo Exifer. Tip: Photo Exifer allows you to edit photo metadata, including GPS coordinates, quickly and easily.

3. Use the Original GPS Data in the Photo Library
If your original photos contain the correct GPS location but the Mac Photos app is stuck on "Looking up location info," you can replace the GPS data in the photo library with the original GPS data. Here's how to do it:
1. Download and install the Photo Exifer app. Open Photo Exifer and click on the Photo Library tab to load all photos and videos from the Mac Photos app.
2. Select the photos you want to modify. Click Quick Action -> Replace Photo Library Metadata Tag -> Replace Photo Library GPS Info with Original Photo GPS Info.
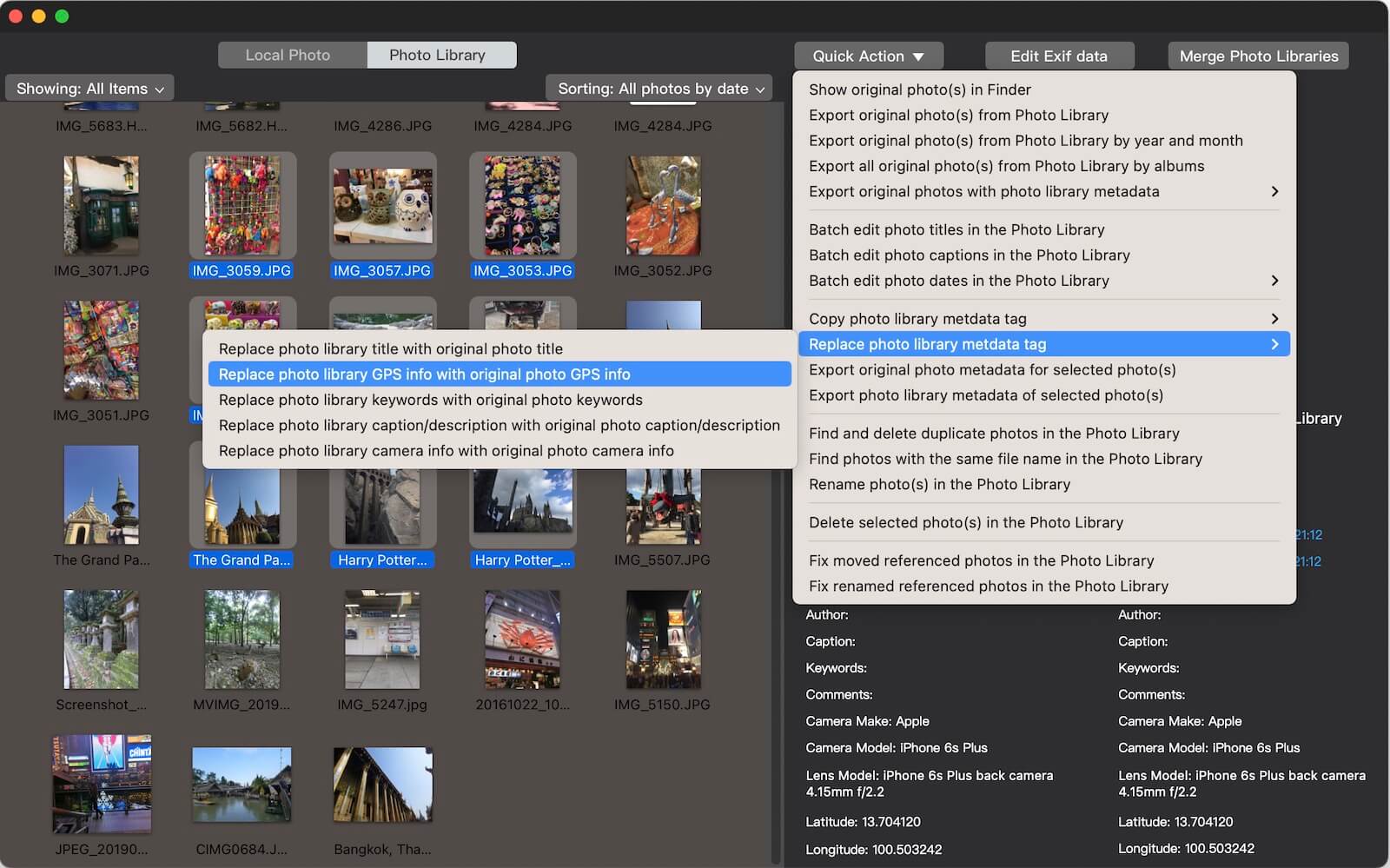
After making these changes, reopen the Mac Photos app. The GPS information for the affected photos should display correctly.
About Fireebok Studio
Our article content is to provide solutions to solve the technical issue when we are using iPhone, macOS, WhatsApp and more. If you are interested in the content, you can subscribe to us. And We also develop some high quality applications to provide fully integrated solutions to handle more complex problems. They are free trials and you can access download center to download them at any time.
| Popular Articles & Tips You May Like | ||||
 |
 |
 |
||
| Five ways to recover lost iPhone data | How to reduce WhatsApp storage on iPhone | How to Clean up Your iOS and Boost Your Device's Performance | ||
