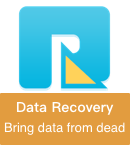After inserting the SD card into a MacOS Ventura computer, some Mac users report that the Finder shows the folder structure but there are no files in it, and some users report that they can't see the DCIM folder in their camera's SD card. However, they can view photos and videos on the camera normally. What's the reason? There are many reasons that can cause this problem, such as SD card file system corruption and so on. How to view files on SD card in Finder on Mac? In this article, we will talk about how to rescue files from the SD card and then get the SD card working again both on the camera and in the Finder.
1. Reinsert SD Card
Sometimes the SD card won't mount properly if you insert the card too quickly, we need to eject and re-insert the SD card. Drag the icon representing the card to the Trash. When the icon disappears from your desktop, you can remove the card from the slot. When you reinsert the SD card, make sure the metal contacts are facing down and toward the computer.

2. Rescue Files from the SD card
If the file system on the SD card is partially damaged, the file and folder structure may appear abnormal, but the data on the SD card is intact. In order to read and recover these files from the SD card, we can use Fireebok Data Recovery application, which provides a feature to rescue and recover data from various SD card. In addition, it has 5 recovery modes and supports MacOS Ventura version. Download and install Fireebok Data Recovery application on your Mac.
Insert the SD card into your Mac, run Fireebok Data Recovery app and select the partition of your SD card, then select the Deep Recovery recovery mode and click the Start Scan button.
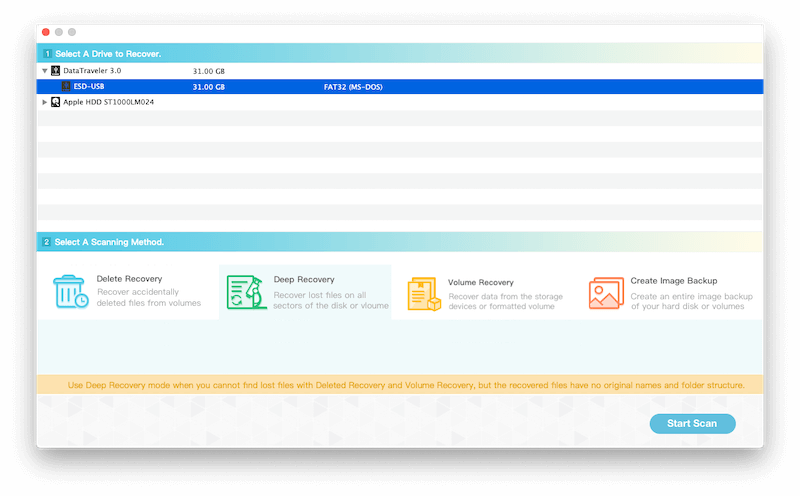
Wait a while for the scan to complete, it will display files and folders on the SD card, click the Recover button to select a location to save the recovered data.
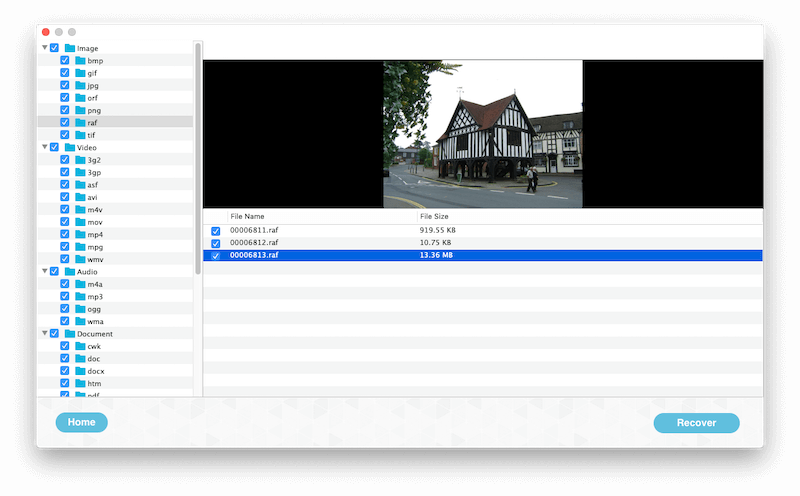
3. Reformat the SD card
After you have recovered and saved the entire SD card, please reformat the SD card, which will rebuild the file system of the SD card. Open the Disk Utility application (/Applications/Utilities), select the SD card you want to erase in the sidebar, then click the Erase button, click the Format pop-up menu, then select its original file system format (FAT, FAT32, exFAT or Mac OS Extended (Journaled), APFS), enter a name and click the Erase button to format.
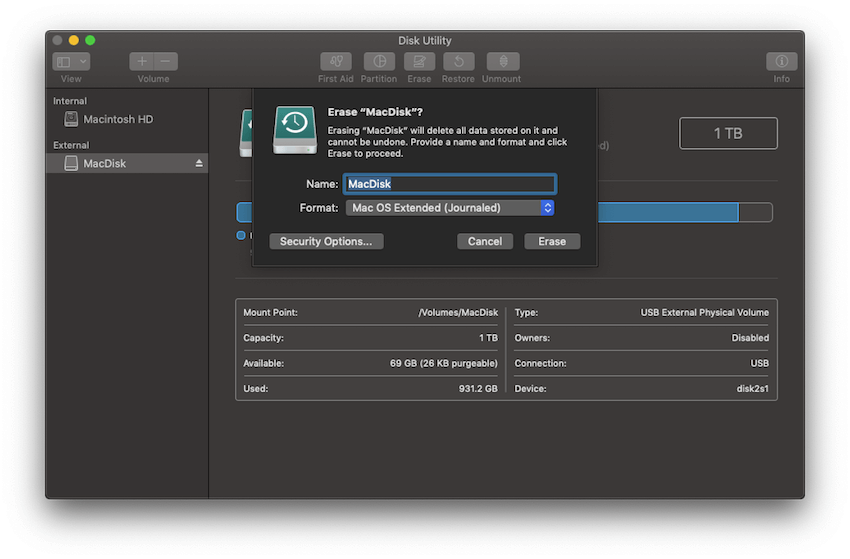
4. Some operations should be avoided when using an SD card
Don't eject the SD card while your Mac is asleep, it will damage the file system and cause data loss. Don't eject the SD card before unmounting it. Don't force media into the SD card slot as this may cause damage.
About Fireebok Studio
Our article content is to provide solutions to solve the technical issue when we are using iPhone, macOS, WhatsApp and more. If you are interested in the content, you can subscribe to us. And We also develop some high quality applications to provide fully integrated solutions to handle more complex problems. They are free trials and you can access download center to download them at any time.
| Popular Articles & Tips You May Like | ||||
 |
 |
 |
||
| Five ways to recover lost iPhone data | How to reduce WhatsApp storage on iPhone | How to Clean up Your iOS and Boost Your Device's Performance | ||