Various issues can cause a video file to have an incorrect date. These include incorrect computer system date and time settings, incorrect date and timestamp settings in the camera or device, incorrect metadata within the video files, incorrect file creation dates, or videos recorded in a different time zone. As a result, after moving or transferring video files, you may notice that the dates are incorrect. To resolve these issues, here are detailed steps to verify and correct the computer date and time settings as well as the video metadata on a Mac.
1. Check and Adjust Mac System Date and Time, Time Zone
Accurate date and time settings are essential for maintaining the correct timestamps on files, which helps in organizing files, searching by date, and tracking document versions. Follow these steps to adjust the date and time settings on a Mac:
1. Click on the Apple menu () in the top-left corner of your screen. Select System Settings -> General -> Date & Time.
2. Check the box next to Set date and time automatically.
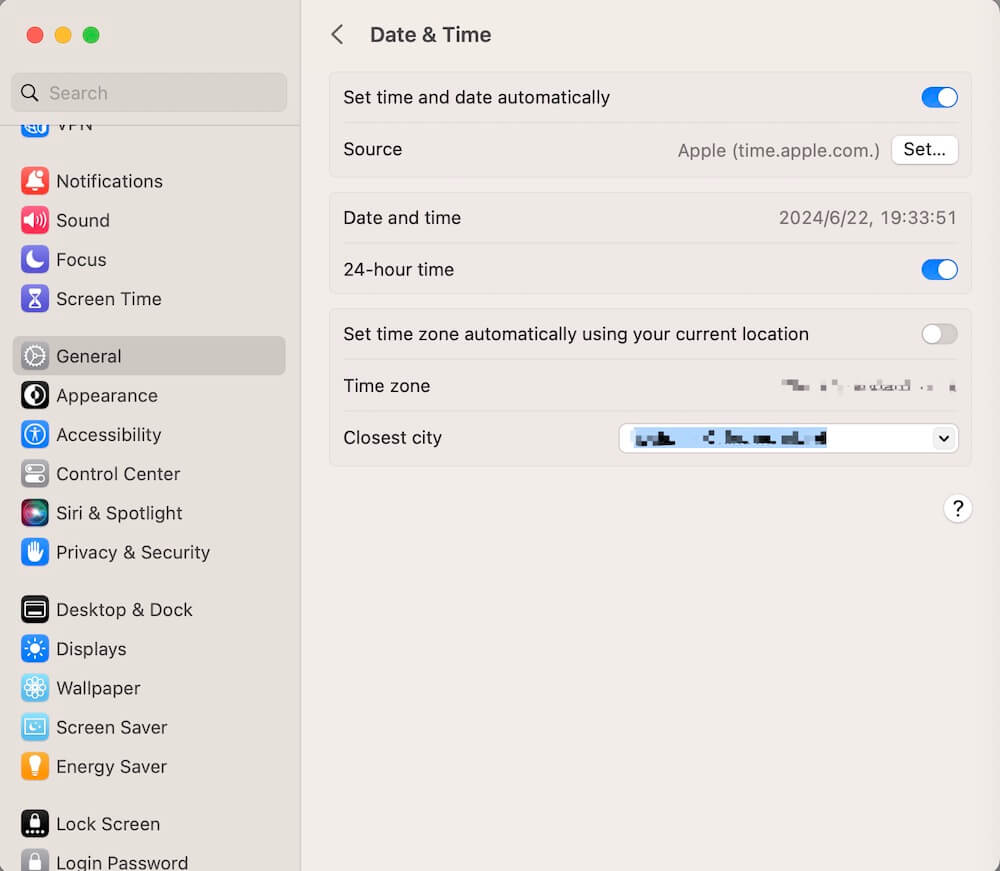
3. Click on the Time Zone tab. If Set time zone automatically using current location is checked, ensure that Location Services are enabled. You can enable Location Services in Privacy & Security -> Location Services.
2. Check and Adjust Date Settings on a Camera
The date and time are embedded in the metadata of each photo and video. Keeping your camera’s date and time settings accurate ensures that all your media files have correct timestamps, making it easier to organize, find, and share your photos and videos. Here are the steps to adjust the date settings on a Canon DSLR:
1. Turn on the Camera. Switch Canon DSLR -> Menu -> Date/Time Settings.
2. Select Setup -> Date/Time. Use the navigation buttons to adjust the date and time, and confirm by pressing the “Set” or “OK” button.

3. Check Video Recording Date
To check the recording date of a video, you need to access the metadata embedded within the video file. This metadata includes details such as the recording date, camera settings, and other technical information. Follow these steps to check the recording date using QuickTime Player:
1. Open the video file with the QuickTime Player app. Navigate to the File Menu.
2. Select Window -> Show Movie Inspector. This will reveal the video recording date and additional detailed information.
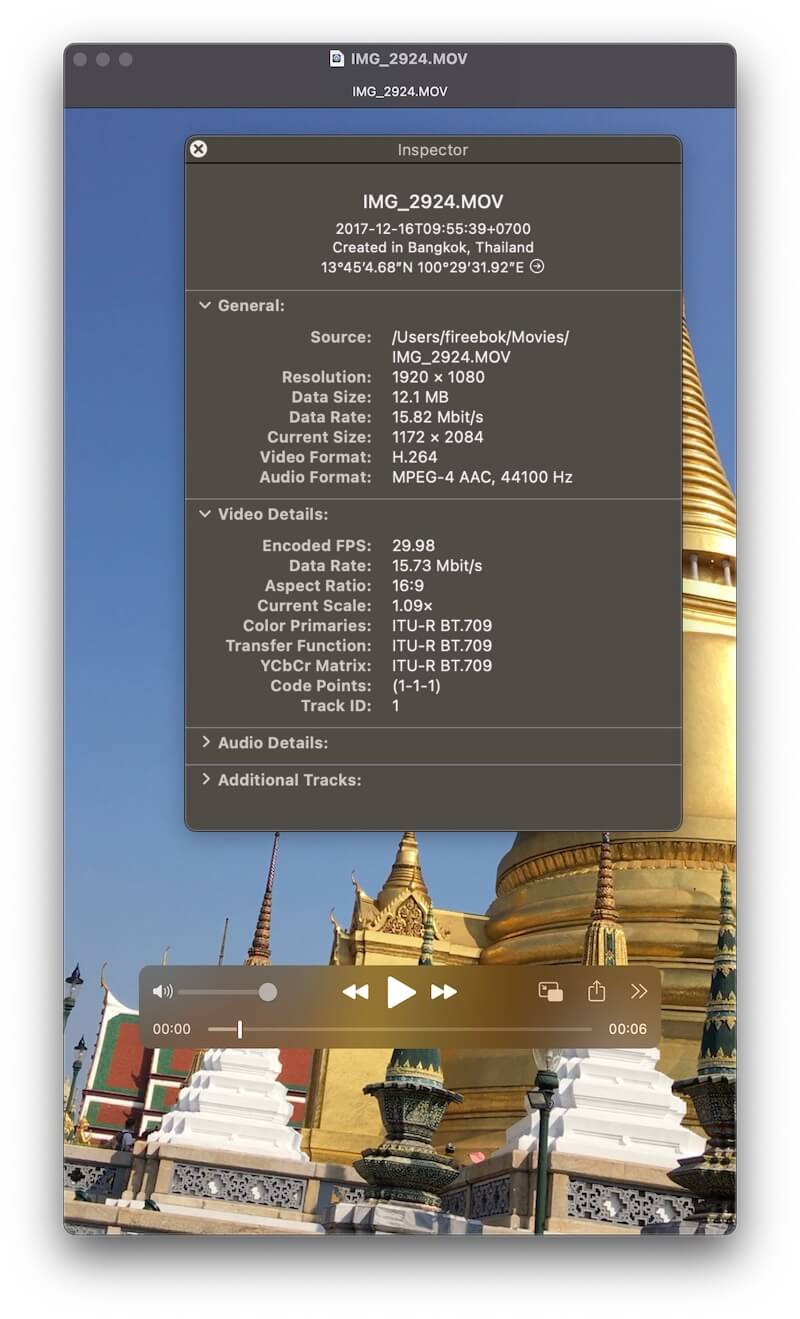
4. Change Video Recording Date and File Creation Date
A video file date may be incorrect because of wrong metadata or an incorrect file creation date. Video files contain metadata that includes the date and time of recording. The file creation date on your computer may reflect when the file was copied or transferred, not when it was actually recorded. To change the video recording date (metadata date) and video file creation date, use a video metadata editor like Media Meta. Follow these steps:
Change Video File Creation Date: If the video recording date is correct but the video file creation date is wrong, use Media Meta to update it:
1. Download and install the Media Meta app on your Mac. Run Media Meta and import the video files into the app.
2. Select the video files in Media Meta. Click Quick Action -> Copy Shooting/Recording date to Creation date. This will update the video file creation date to match the recording date.
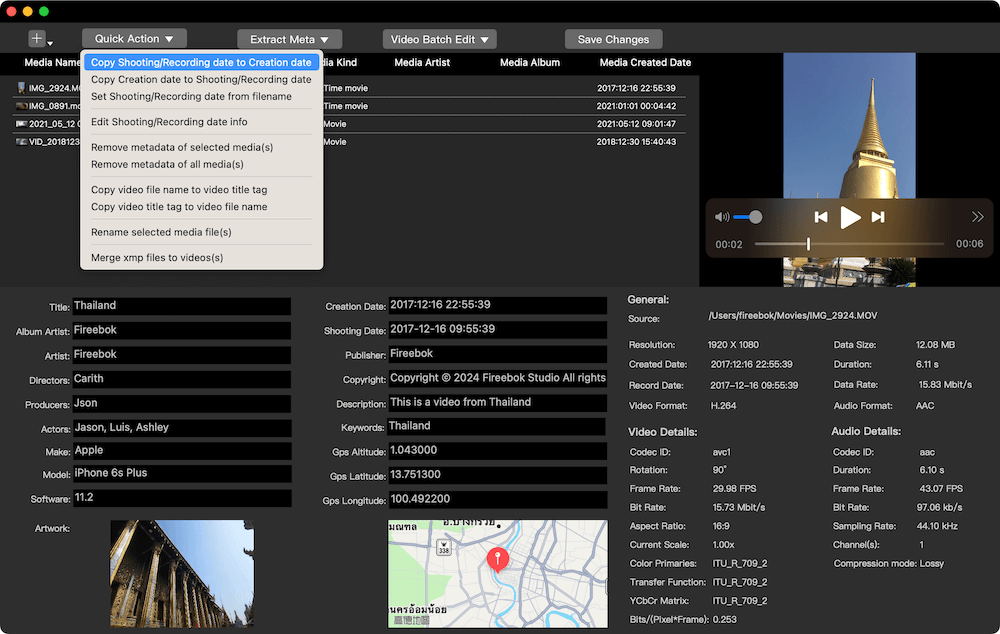
Change Video Recording Date: f the video recording date is incorrect:
1. Run the Media Meta app and import the video files into Media Meta.
2. Select the video files in Media Meta, Click Edit Shooting/Recording date info.
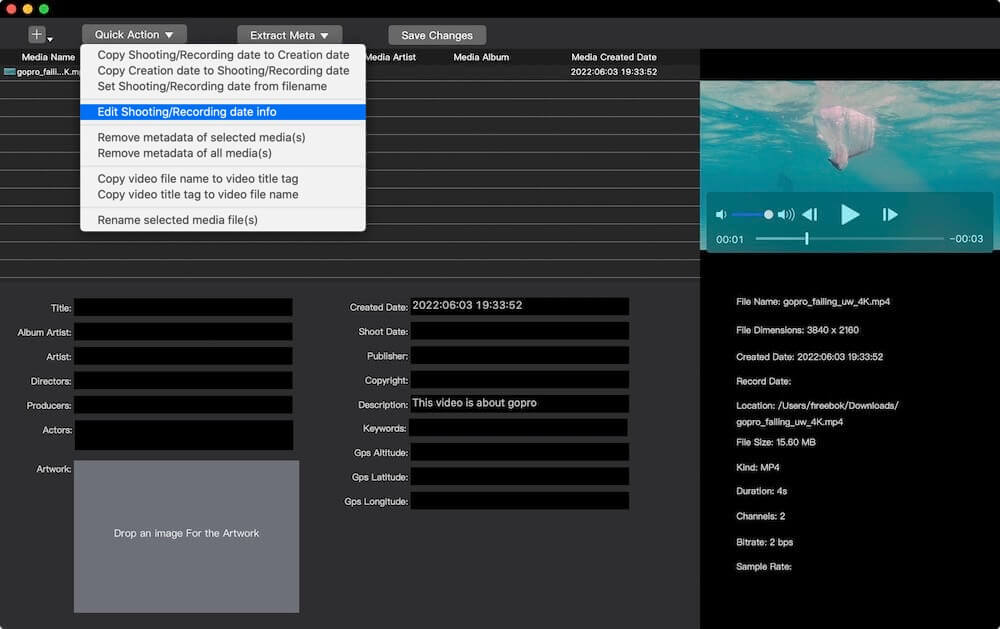
3. Choose the "Add Time" or "Subtract Time" option and adjust the years, months, days, hours, minutes, and seconds of selected videos. Click "Save Changes" to apply the adjustments.
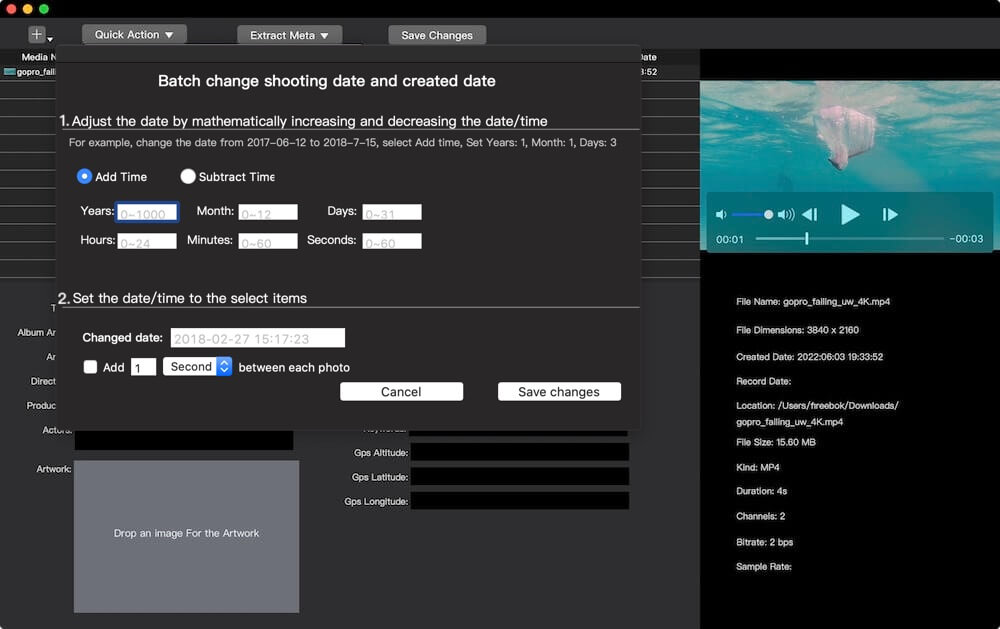
About Fireebok Studio
Our article content is to provide solutions to solve the technical issue when we are using iPhone, macOS, WhatsApp and more. If you are interested in the content, you can subscribe to us. And We also develop some high quality applications to provide fully integrated solutions to handle more complex problems. They are free trials and you can access download center to download them at any time.
| Popular Articles & Tips You May Like | ||||
 |
 |
 |
||
| Five ways to recover lost iPhone data | How to reduce WhatsApp storage on iPhone | How to Clean up Your iOS and Boost Your Device's Performance | ||
