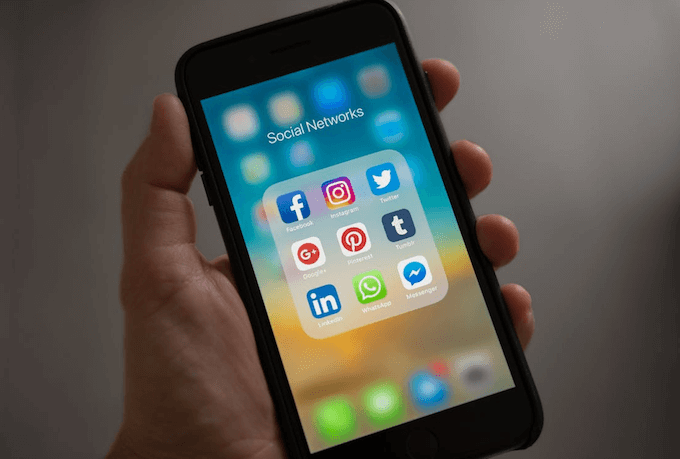Is everything normal with the WhatsApp application on the iPhone after updating to iOS 14? Many of my friends report that WhatsApp often crashes after upgrading. Especially if they go to WhatsApp settings -> WhatsApp web/Desktop or Chats -> Chat Backup -> Back Up Now, the application will close. This prevents them from using QR codes to scan and log in to the WhatsApp web and back up WhatsApp chat data. Restart the iPhone device, but unsuccessful. How to solve it? If you’re experiencing the same problem, this article will provide 5 solutions to fix it.
1. Allow WhatsApp to use iPhone Contacts
Go to iPhone settings -> WhatsApp -> turn off Contacts to allow WhatsApp to use iPhone Contacts.

2. Reset the network Settings
Reset the network connection settings on your iPhone. Go to iPhone Settings -> Network -> Reset Network Settings
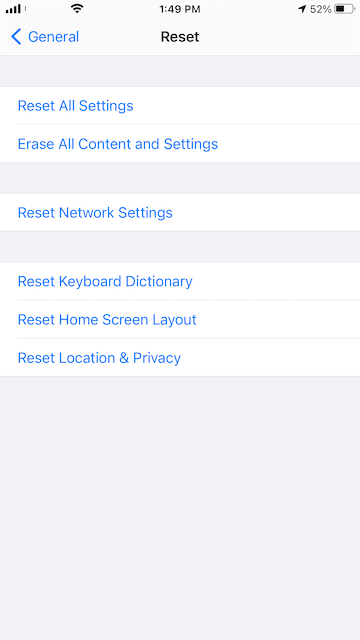
3. Check iPhone's free storage space
WhatsApp stores a lots of chat data on the iPhone local disk, if your iPhone storage space is not enough, it may cause WhatsApp to crash. Go to iPhone Settings -> iPhone Storage -> view and check the iPhone storage usage. Delete some applications or videos when the free storage space is insufficient.

Export and Backup with WhatsApp Pocket
In the next methods, you need to backup WhatsApp data to avoid the WhatsApp chat data lost. We can use the third-party application - WhatsApp Pocket, to export and backup WhatsApp chat messages, media files, contacts and call logs.
a. Connect your iPhone device with the computer, and download and install WhatsApp Pocket on the computer
b. Run WhatsApp Pocket to scan WhatsApp data from the iPhone device, and then export all WhatsApp data.

4. Cleanup some WhatsApp conversations containing a lot of content
After backing up WhatsApp chat data, you can clean up WhatsApp conversation groups that contain a large number of chat messages and media files. Go to WhatsApp Settings -> Data and Storage Usage -> tap Storage Usage.
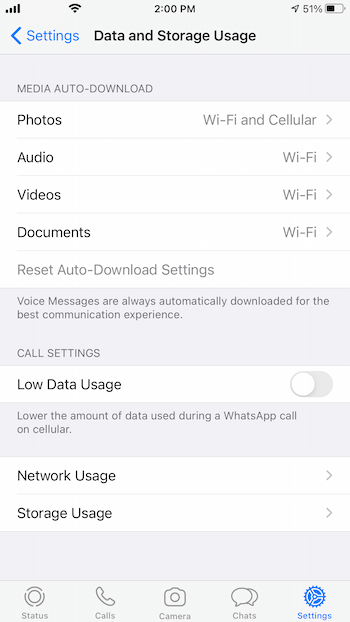
Access the WhatsApp conversation, and tap "Manage…", and select the Text, Photos, GIFs, Videos, Voice Messages, then tap "Clear". Finally force quit WhatsApp application and re-open it.
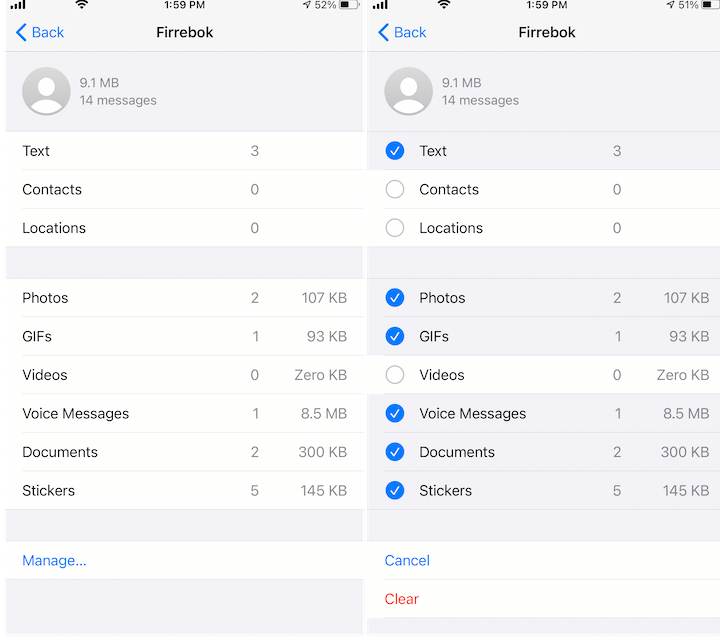
5. Delete and reinstall WhatsApp
If it still doesn't work after deleting some WhatsApp conversation content, you can consider deleting the entire WhatsApp application and then reinstalling it from the AppStore.
About Fireebok Studio
Our article content is to provide solutions to solve the technical issue when we are using iPhone, macOS, WhatsApp and more. If you are interested in the content, you can subscribe to us. And We also develop some high quality applications to provide fully integrated solutions to handle more complex problems. They are free trials and you can access download center to download them at any time.