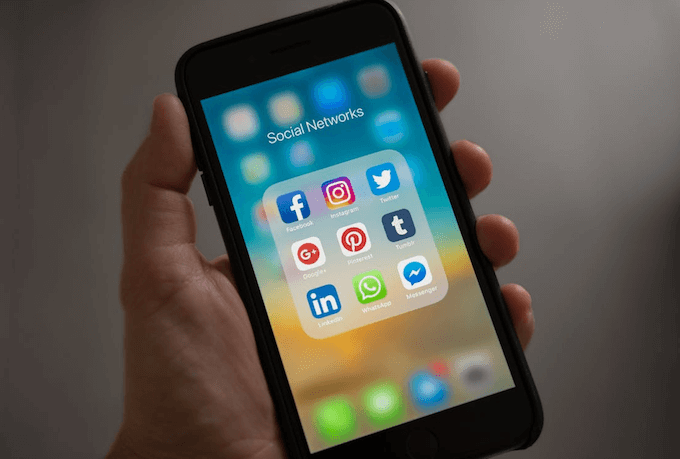Some WhatsApp users feedback that they are unable to save photos to camera roll from WhatsApp application. When they received photos by WhatsApp but can not save these photos in the iPhone device. So is there any solution to fix this problem?
Some iPhone users think the problem is caused by iOS 11 updates, but I'm not sure. To save the WhatsApp photos to the phone device, you need to download the photo first and you can save it to your phone if you can access to the phone's photo. Here are the detail steps to fix this issue.
1. Make sure WhatsApp is “allowed” to access your Photos app
Before your start, you need check if WhatsApp is “allowed” to access your Photos app. Go iPhone Settings -> Privacy -> Photos -> ALLOW PHOTOS ACCESS -> Read and Write

2. Check the network in WhatsApp media auto-download
Go WhatsApp Settings -> Data and Storage Usage -> MEDIA AUTO-DOWNLOAD -> Photos -> choose "Wi-Fi and Cellular"

3. Turn auto-download in WhatsApp
Go WhatsApp Settings -> Chat -> Turn on the switch for Save to Camera Roll
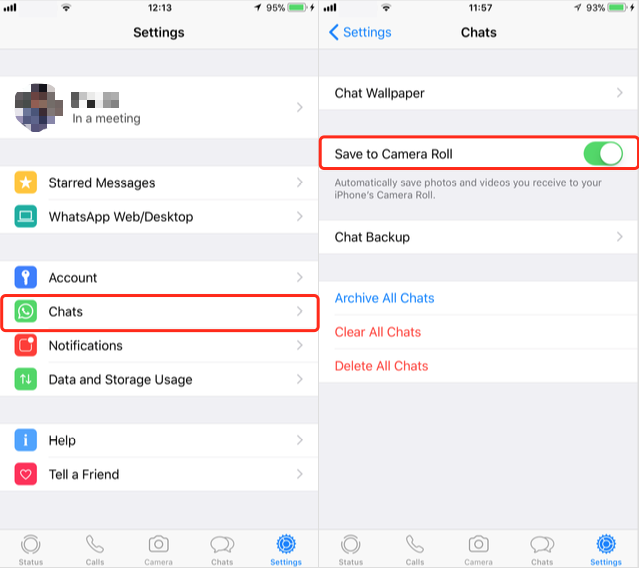
4. Manually save WhatsApp photos to your phone.
When you click the photos in WhatsApp, it will bring up three buttons at the bottom of window. We choose the fist button to save the photos to your phone.

5. Use WhatsApp Pocket to save all WhatsApp content
Here we use WhatsApp Pocket to read and extract WhatsApp message from iPhone directly. WhatsApp Pocket is a lightweight and easy-to-use utility specially made to help you extract and recover WhatsApp message and media files from iPhone device, iTunes backup and iCloud backup. Here are the detail steps.
# Step 1. Download the WhatsApp Pocket to the computer
Chat WhatsApp messager, Extract and recover WhatsApp message from iPhone, iTunes and iCloud backup.
For Windows & Mac OS X
# Step 2. Connect iPhone with the computer and run WhatsApp Pocket
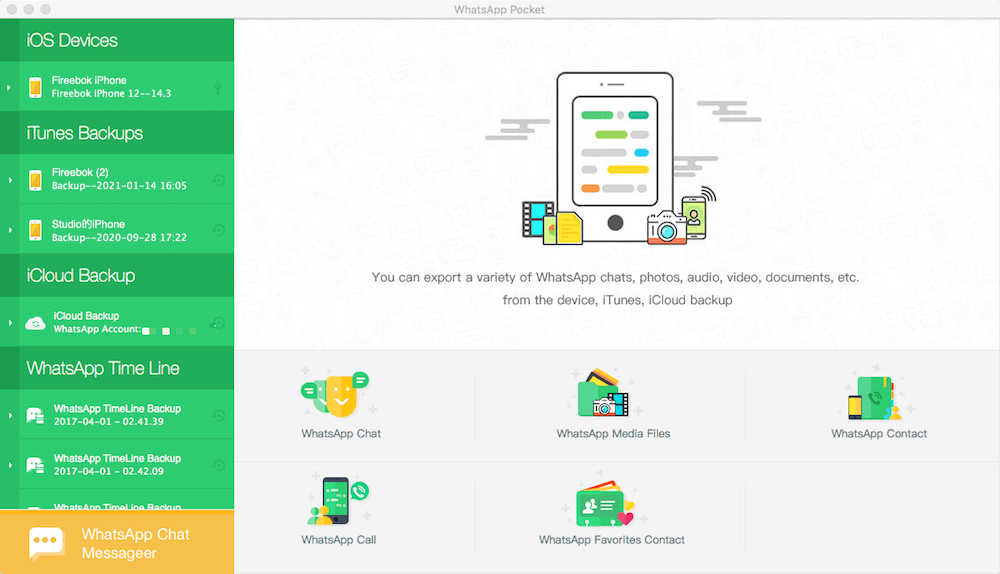
# Step 3. Expand the iPhone device under iOS devices and click "WhatsApp Chat" to scan
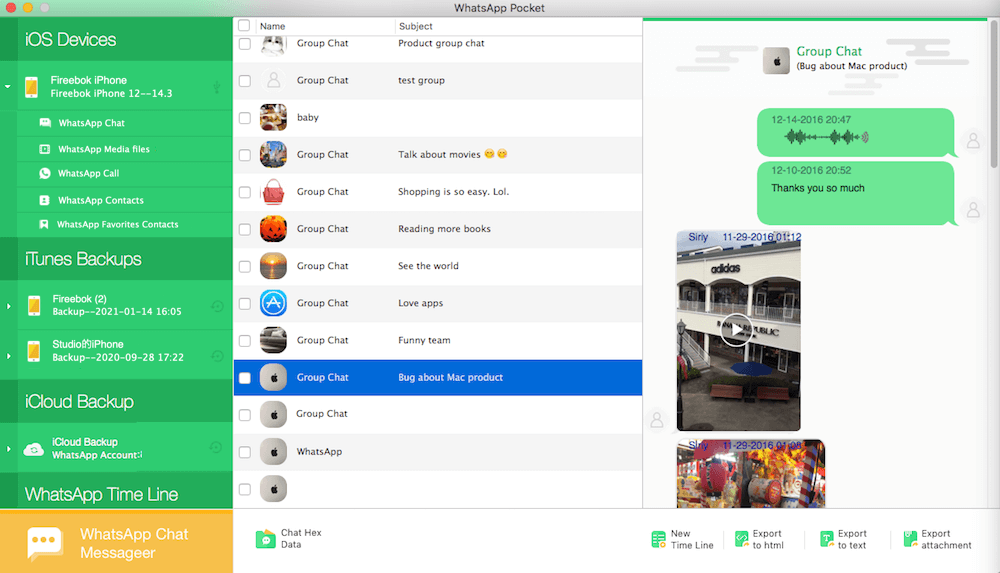
# Step 4. Save the WhatsApp messages and media files
About Fireebok Studio
Our article content is to provide solutions to solve the technical issue when we are using iPhone, macOS, WhatsApp and more. If you are interested in the content, you can subscribe to us. And We also develop some high quality applications to provide fully integrated solutions to handle more complex problems. They are free trials and you can access download center to download them at any time.