As we known, each file and folder contains the permission, and there are four permissions: Read & Write, Read only, Write only, No Access on macOS. Usually we can change the file privilege with Get Info or command + I operation. But when I try to click the lock button under the Sharing & Permissions to change the privilege to Read & Write in the info of a document I receive this dialog message: “The operation can’t be completed because you don’t have the necessary permission.” If you are experiencing this issue, How to fix it? This article will show you how to solve the problem.

Solution 1. Reset Home Folder permission
a). From the Finder menu bar, choose Go > Home. Your home folder opens.
b). Choose File > Get Info. An Info window for your home folder opens.
c). If the Sharing & Permissions section at the bottom of the window isn't open, click the triangle button in that section to open it.
d). If the Lock button at the bottom of the window shows a closed lock button , click the lock and enter an administrator name and password.
e). Click the Action menu button in the bottom corner of the window, then choose “Apply to enclosed items”. Click OK to confirm the action. A progress bar appears at the top of the window.

f). When the progress bar completes, open the Terminal app, which is in the Utilities folder of your Applications folder.
g). Paste or type this command in Terminal, then press Return: diskutil resetUserPermissions / `id -u`

On U.S. keyboards, the ` character is just above the Tab key. After entering the diskutil command, if Terminal says that permissions reset on user home directory failed (error -69841), enter chflags -R nouchg ~, then enter the diskutil command again.
h). When the process completes, quit Terminal. Restart the computer
Solution 2. Use Administration account to change the permission.
a). Create a Administrator account on macOS.
1. Go to the Apple menu and choose “System Preferences” -> “Users & Groups”
2. Click on the lock icon in the corner, then enter an existing administrator account user and password to unlock the preference panel

3. Now click the “+” plus button to create a new user account, pull down the submenu next to “New Account” and choose “Administrator” from the dropdown menu
4. Input the account name, password, and a password hint, then click on “Create User” to create the new Administrator account for the Mac
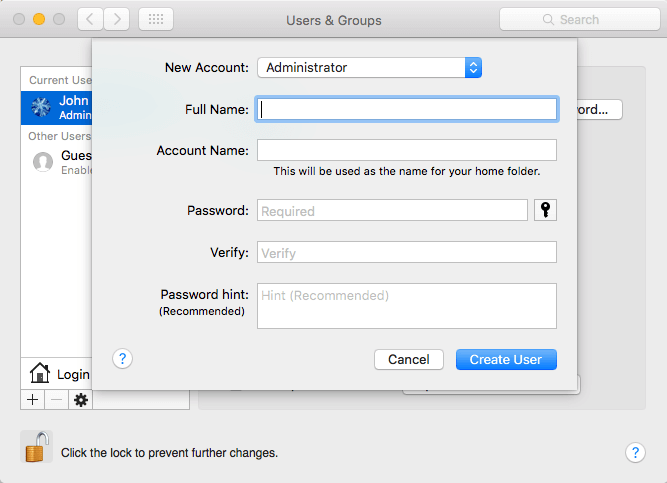
5. Then restart the computer and choose the other account to enter the Administrator account and password.
b). Access /Users/~/the current user name/file path to change the permission to Read & Write for everyone.
About Fireebok Studio
Our article content is to provide solutions to solve the technical issue when we are using iPhone, macOS, WhatsApp and more. If you are interested in the content, you can subscribe to us. And We also develop some high quality applications to provide fully integrated solutions to handle more complex problems. They are free trials and you can access download center to download them at any time.
| Popular Articles & Tips You May Like | ||||
 |
 |
 |
||
| Five ways to recover lost iPhone data | How to reduce WhatsApp storage on iPhone | How to Clean up Your iOS and Boost Your Device's Performance | ||
