iPhone and Mac users frequently rely on AirDrop to seamlessly transfer photos, videos, and other files between their devices. However, some users have encountered an issue where the transferred photos and videos don't retain their original creation date, instead displaying the current date. In this article, we will explore a solution to maintain the original photo date when using AirDrop from iPhone to Mac.
1. Verify the Original Shooting Date of airdropped photos
When facing this issue, it's essential to confirm if the transferred photos contain the original shooting date in their Exif data. To do this, open the photo using the macOS Preview application. Navigate to the "File" menu, select "Tools," and then choose "Show Inspector". In the Inspector, click on the "Exif" tab, which will display the "Date Time Original" information, recording the original shooting date.

2. Copy the Exif Date to the Creation Date of airdropped photos
To preserve the original shooting date as the creation date for these photos, we recommend utilizing the Photo Exifer application, a versatile tool for managing photo metadata in your local photos and photo library. Photo Exifer provides various features for batch editing Exif data, including copying the Exif date to the creation date, addressing missing or incorrect Exif dates.
Download and install Photo Exifer app, and then imported the airdropped photos into Photo Exifer. Select the photos in Photo Exifer you wish to modify, and click on "Quick Action" and choose "Copy Camera Date to Created Date". This action will read the Exif date and copy it to the creation date of the selected photos.

3. Adding or Changing Exif Dates of airdropped photos
If your airdropped photos with missing or incorrect Exif dates, Photo Exifer can assist in rectifying this issue. Import the AirDropped photos into the Photo Exifer app. Select the photos that require date adjustments. And then click on "Quick Action" and select "Edit Date Info".
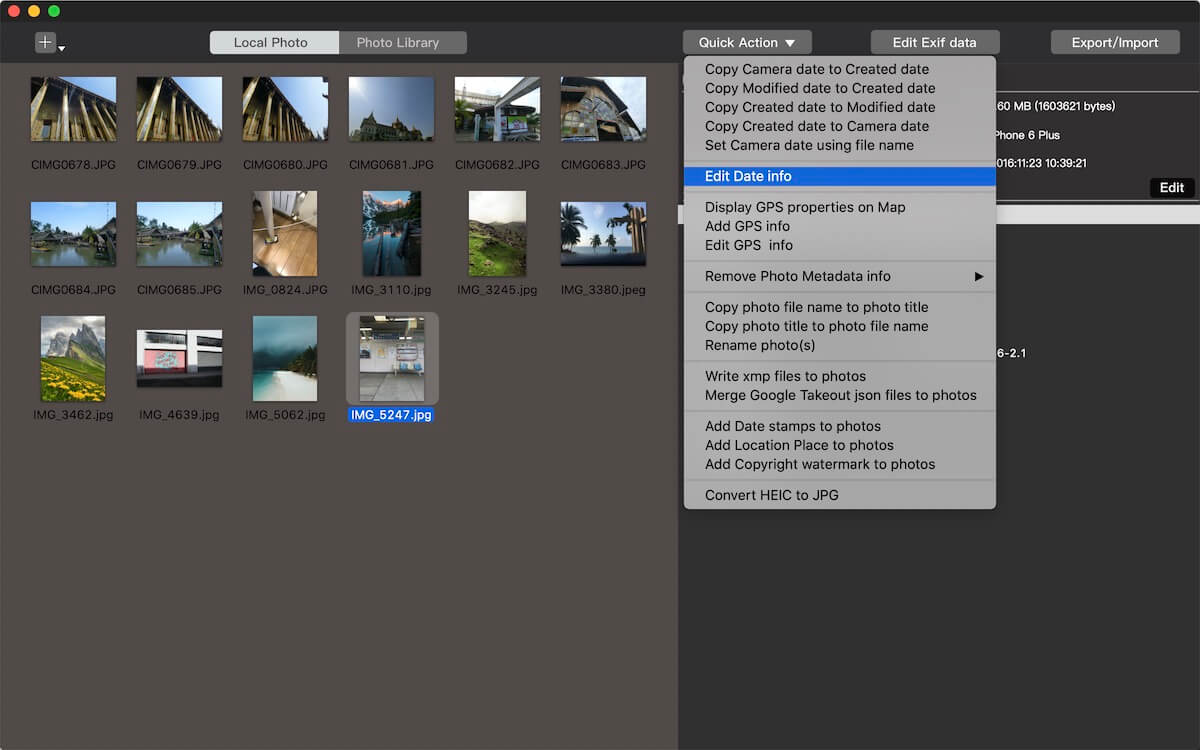
Photo Exifer offers three methods for batch-changing photo creation dates: Adjust the date by mathematically increasing and decreasing the date/time. Set the date/time to the selected photos. Adjust the date by the offset time of selected photos. Choose the most appropriate method to modify the Exif dates as needed.

Conclusion: By following these steps and utilizing the Photo Exifer application, you can ensure that the original shooting date of your photos is preserved when transferring them from your iPhone to your Mac via AirDrop. This solution empowers you to maintain the integrity of your photos' chronological information, enhancing the overall organization and clarity of your digital media collection.
About Fireebok Studio
Our article content is to provide solutions to solve the technical issue when we are using iPhone, macOS, WhatsApp and more. If you are interested in the content, you can subscribe to us. And We also develop some high quality applications to provide fully integrated solutions to handle more complex problems. They are free trials and you can access download center to download them at any time.
| Popular Articles & Tips You May Like | ||||
 |
 |
 |
||
| Five ways to recover lost iPhone data | How to reduce WhatsApp storage on iPhone | How to Clean up Your iOS and Boost Your Device's Performance | ||

