Frequently, we utilize photo editing applications to enhance, optimize, and adjust our captured images. However, some photo editing apps may not retain essential Exif data, such as shooting date, camera information, and location, after saving changes. While it's possible to manually add or modify Exif tags for a few photos in the Photo application, managing this process for numerous edited photos can be cumbersome. Is there a way to efficiently preserve Exif data in batches and reload it to edited photos?
1. Utilize the Photos Application to Add Exif Tags
When selecting a photo and accessing the info button in the Photos application, the info window allows you to add or edit details such as photo title, caption, keywords, and GPS data. This method is suitable for managing a small number of photos that require Exif adjustments one by one. However, for a larger volume of photos or when additional metadata tags need modification, another photo metadata editor application becomes necessary.
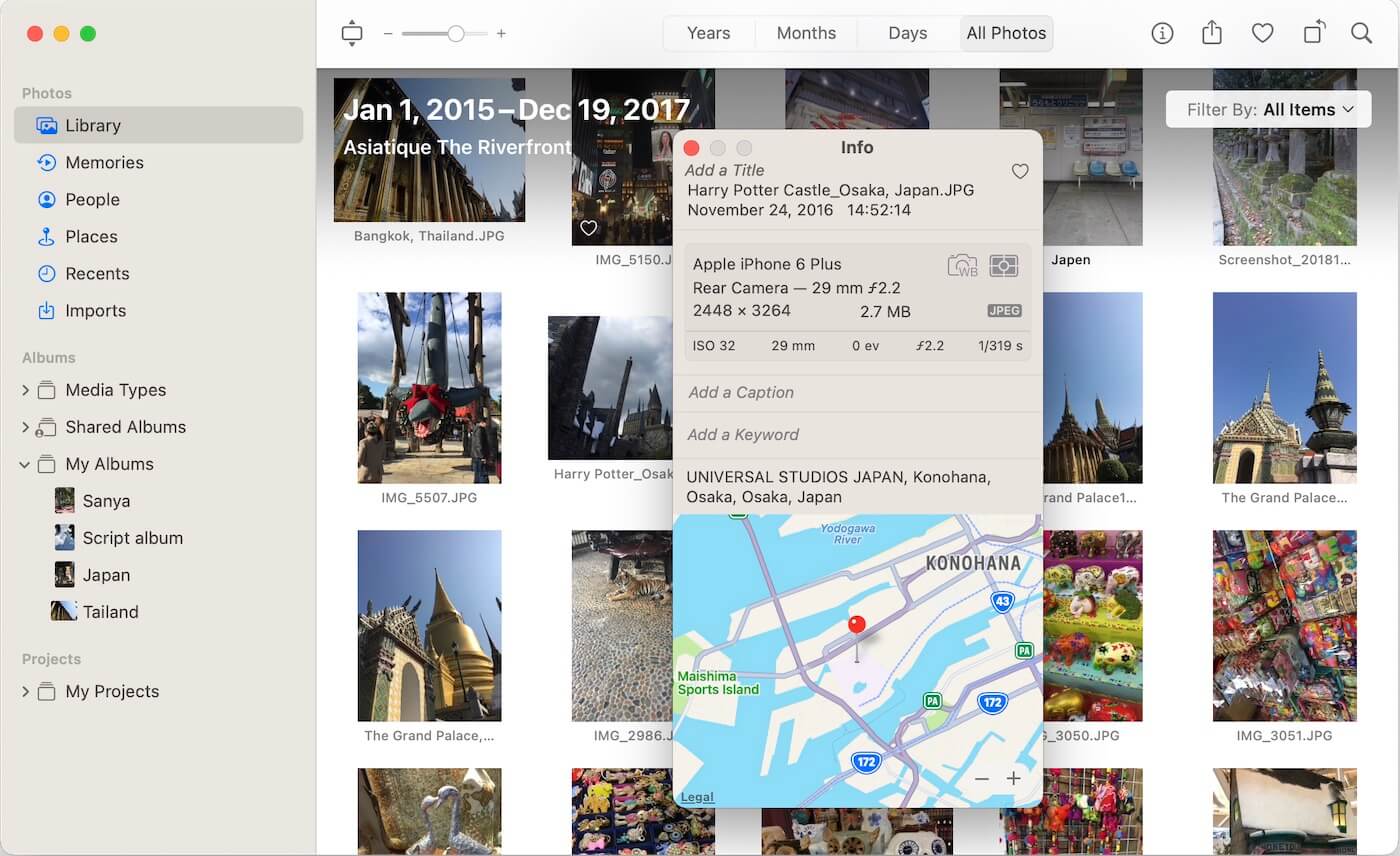
2. Use Photo Exifer to Preserve Exif Data for Edited Photos
Photo Exifer, a third-party photo metadata editor, offers a solution to address these issues more efficiently. It supports keeping Exif data in batches and reload them to edited photos. Follow these steps to ensure the preservation of all photo metadata when using Photo Exifer on your Mac:
Step 1: Download and Install Photo Exifer application on your Mac.
Step 2: Keep all photo Exif data from Original Photos: Open Photo Exifer and import the original photos, select the imported photos in Photo Exifer. Click on the "Import/Export" button and choose "Export all metadata into the plist".
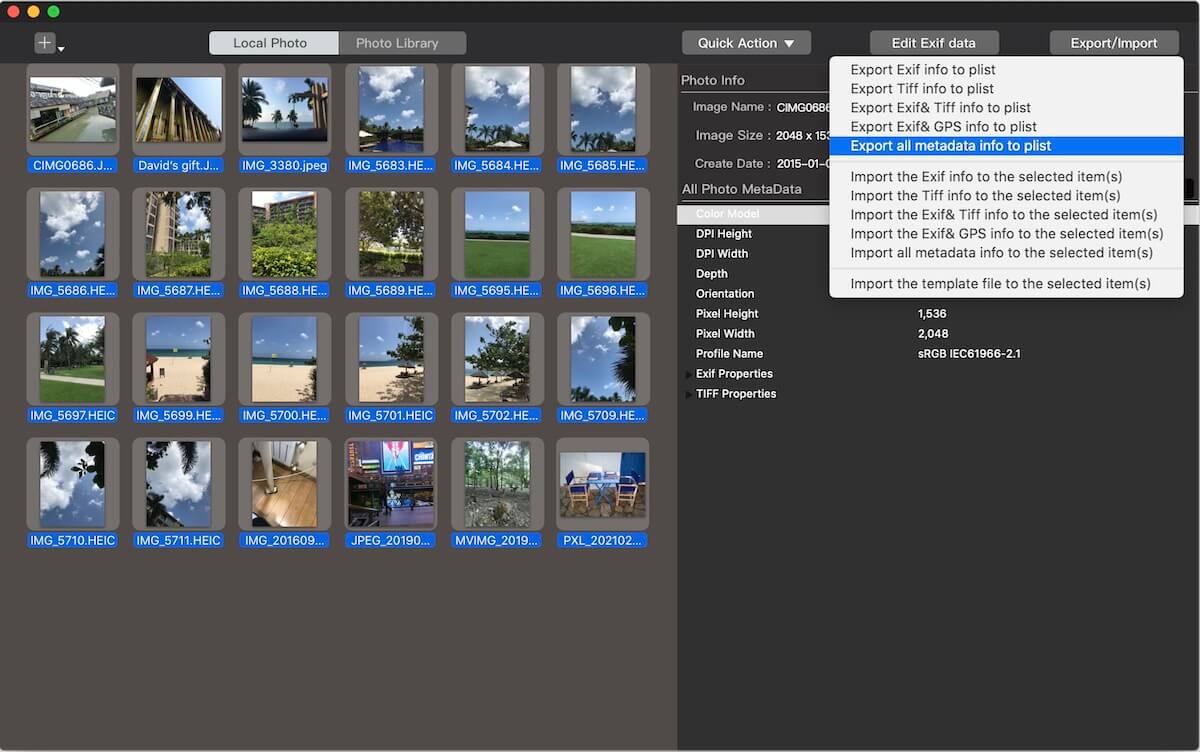
This action will preserve all photo metadata for the selected photos into a plist file.

Step 3: Reload all photo Exif data for Edited Photos: Click the "+" button and choose "Clear photos on the left and import photos" to import the edited photos into Photo Exifer. Select the imported edited photos in Photo Exifer. Click on the "Import/Export" button and choose "Import all metadata into the selected items". Open the plist exported in the previous step to reload all photo metadata into the edited photos.
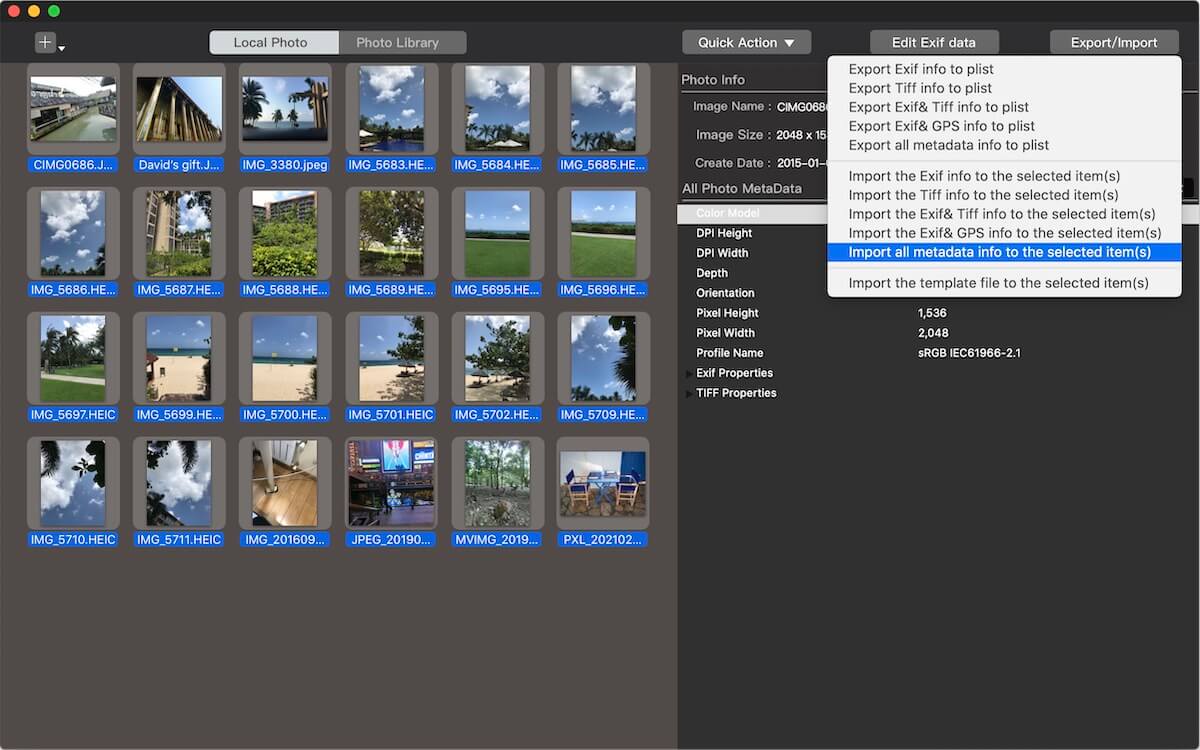
Tips: Ensure that the original photos and edited photos have the same file names for a seamless process. By following these steps with Photo Exifer, you can efficiently preserve Exif data for a large number of edited photos.
About Fireebok Studio
Our article content is to provide solutions to solve the technical issue when we are using iPhone, macOS, WhatsApp and more. If you are interested in the content, you can subscribe to us. And We also develop some high quality applications to provide fully integrated solutions to handle more complex problems. They are free trials and you can access download center to download them at any time.
| Popular Articles & Tips You May Like | ||||
 |
 |
 |
||
| Five ways to recover lost iPhone data | How to reduce WhatsApp storage on iPhone | How to Clean up Your iOS and Boost Your Device's Performance | ||
