Many Mac users have encountered a common issue: system data taking up a large amount of storage space on your Mac. Unlike applications or documents, system data doesn't allow you to view details about its contents, nor can it be easily removed manually. So, what exactly is system data? Where does it come from? And how can you quickly clear it to free up space? In this article, we'll answer all of these questions.
1. Check Mac Storage Usage
To view your Mac’s storage usage: Open the System Settings app. Go to General -> Storage.
Here, you’ll see a breakdown of your storage usage across different categories such as Applications, Developer, Documents, iCloud Drive, iOS Files, Mail, Messages, Music, Music Creations, Photos, Trash, Other Users, macOS, and System Data.
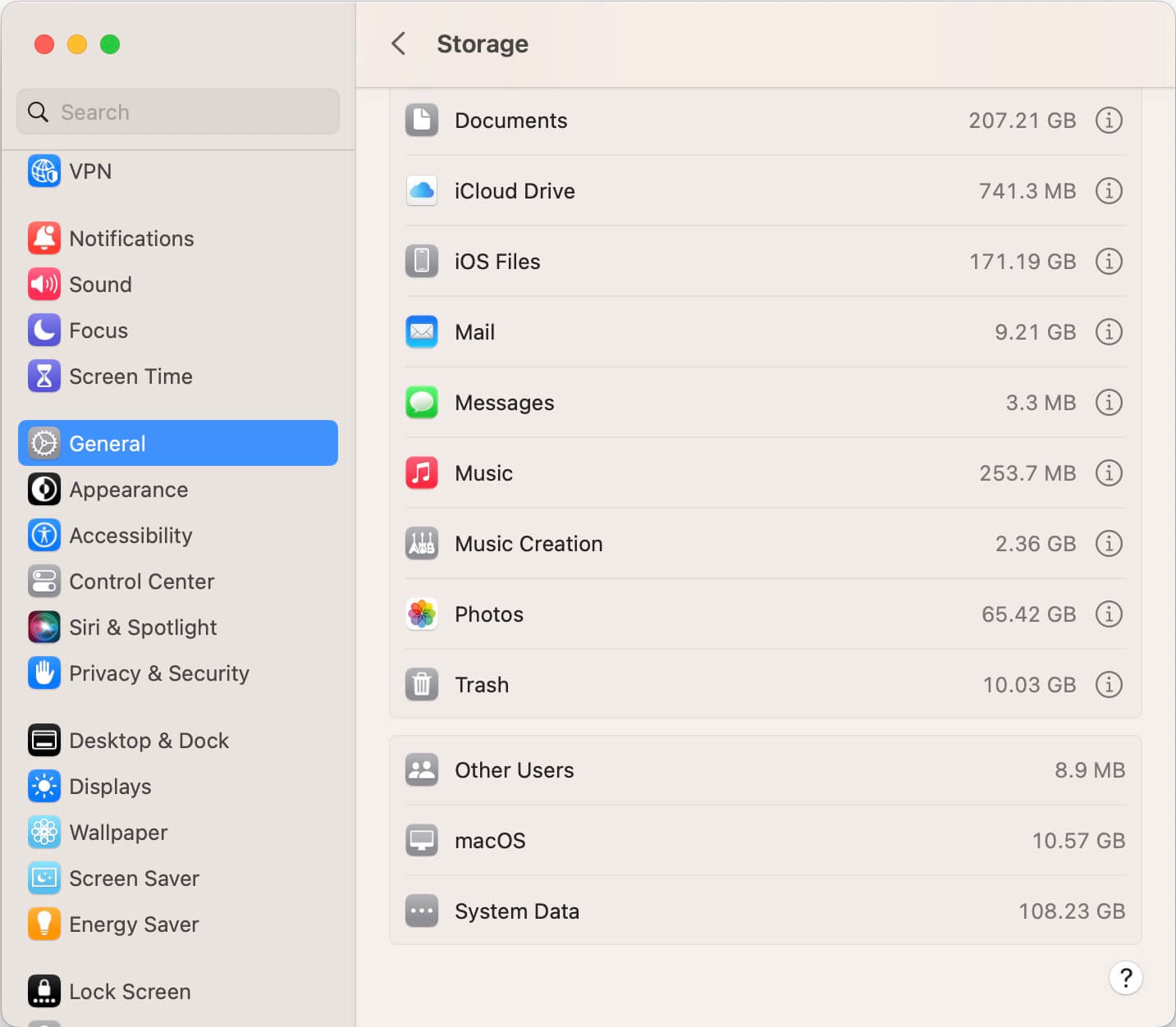
2. What Is System Data on Mac?
System Data is different from the other file categories listed above. It includes:
• System caches, logs, and temporary files
• Browser cookies, history, and website data
• Local Time Machine snapshots
• App support files and plugins
• Sleep images and virtual memory swap files
These files accumulate over time and can consume a large amount of disk space.
3. How to Quickly Clear System Data on Mac
While some system-level files are essential and cannot be removed for security and functionality reasons, many types of System Data can be safely deleted to free up space.
The easiest way to remove unnecessary System Data is by using a cleanup tool like PowerSuite . Its Clean Up feature allows you to quickly scan and remove:
• Sleep images and virtual memory swap files
• Browser web data
• Local Time Machine snapshots
• App support files and unused plugins
Steps to Clear System Data with PowerSuite:
1. Download and install the PowerSuite app on your Mac.
2. Open PowerSuite, go to the Clean Up tab, and click Start Scan.
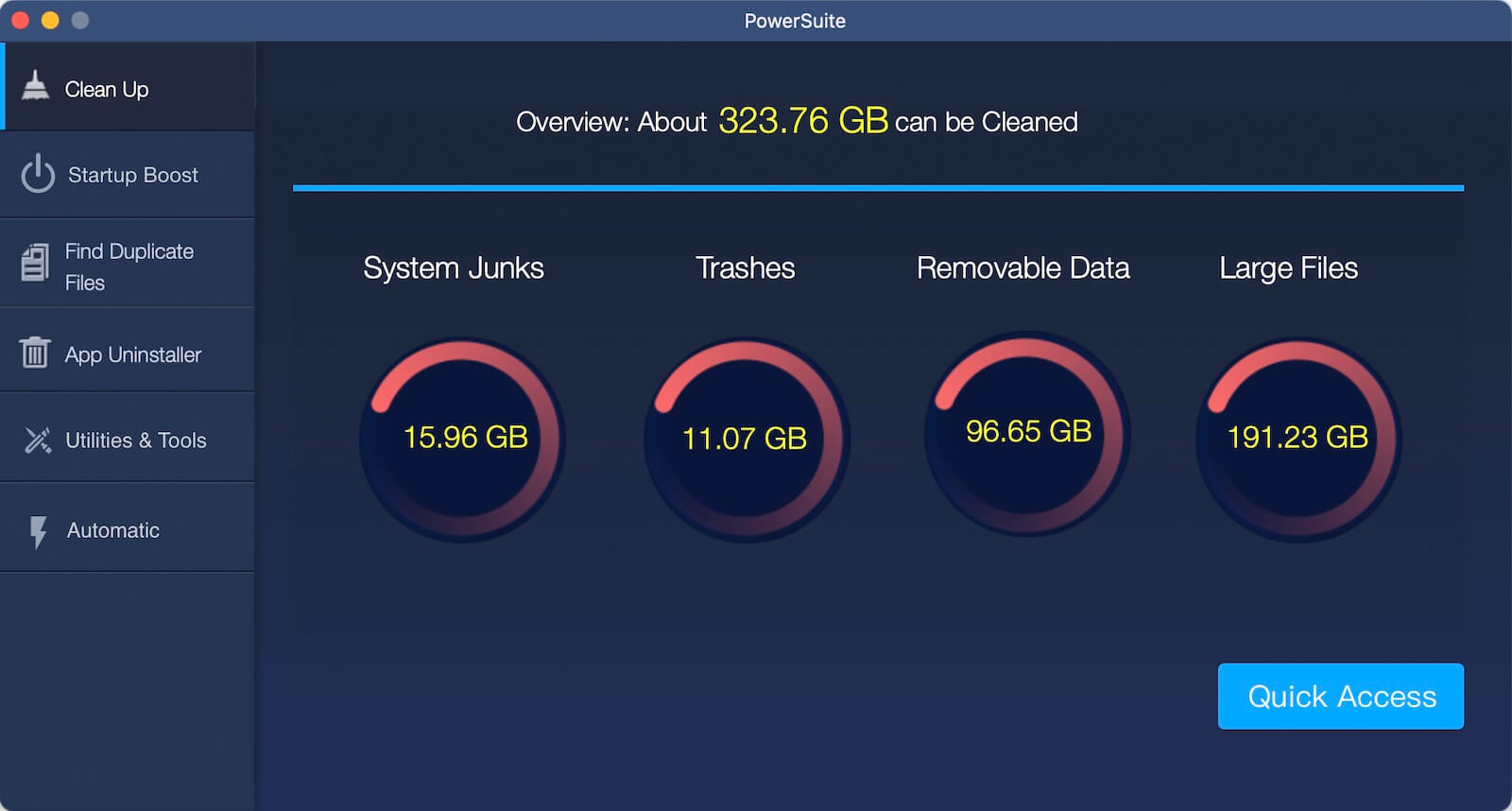
3. Once the scan is complete, select the items you want to delete such as Application Caches, Logs, Web Data, Application Support, and Local Time Machine Snapshots. Click the Remove button to delete the selected items.
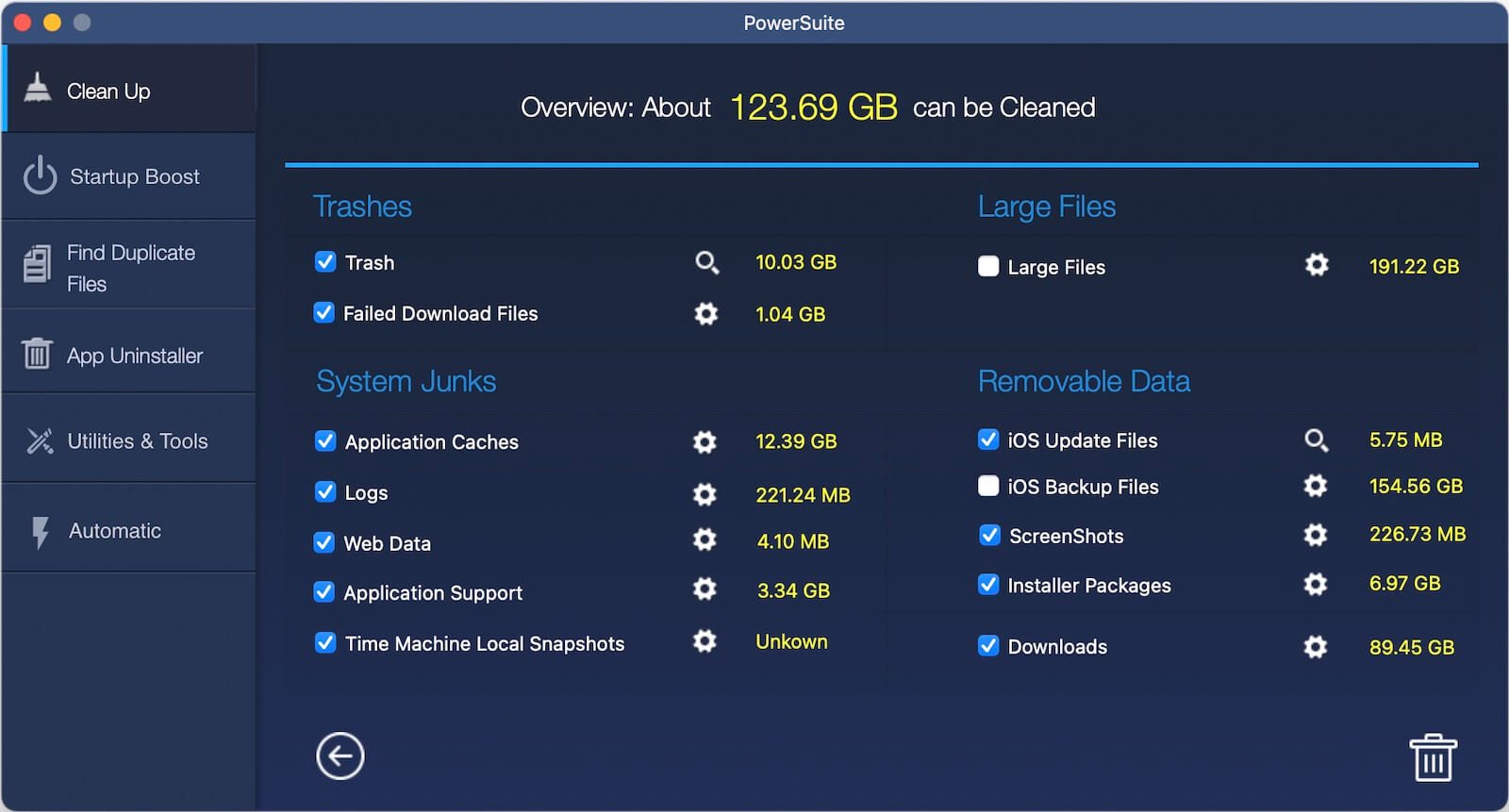
| More Related Articles | ||||
 |
1. How to sync all your bookmarks on different browsers on Mac? 2. How to fix your macOS system storage is so huge |
|||
About Fireebok Studio
Our article content is to provide solutions to solve the technical issue when we are using iPhone, macOS, WhatsApp and more. If you are interested in the content, you can subscribe to us. And We also develop some high quality applications to provide fully integrated solutions to handle more complex problems. They are free trials and you can access download center to download them at any time.
| Popular Articles & Tips You May Like | ||||
 |
 |
 |
||
| Five ways to recover lost iPhone data | How to reduce WhatsApp storage on iPhone | How to Clean up Your iOS and Boost Your Device's Performance | ||