When you want Siri to read aloud selected text content from a website page, document, or ebook on your iPhone or Mac, you can use the Text-to-Speech feature. After choosing Siri's voice as the speaking voice, Siri will articulate the selected text. However, saving the audio content of Siri speaking directly isn't a built-in feature. This article will guide you on how to record Siri's spoken words into an audio file on your Mac, or even from the contents of an e-book.

Selecting Siri Voice for Text-to-Speech
The default Text-to-Speech option on iPhone and Mac is a machine voice, and we need to choose to use Siri to speak. For iPhone Users: Go to iPhone Settings -> Accessibility -> VoiceOver -> Speech -> Voice. Select Siri in your preferred language, you may need to download the Siri voice package.
For Mac users: go to System Settings -> Accessibility -> VoiceOver -> Open VoiceOver Utility… -> Speech -> Voices -> select Siri in the pop-up button.
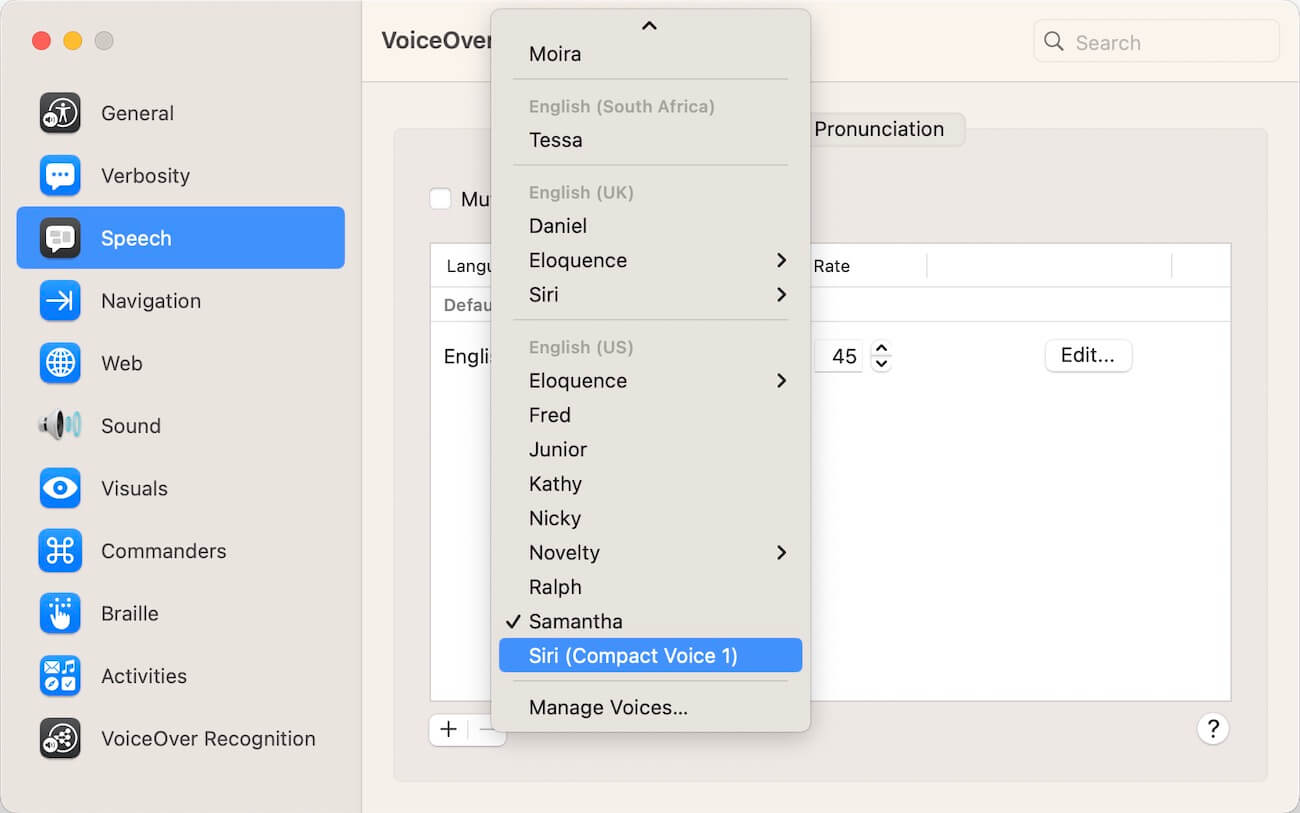
Alternatively, you can click "Manage Voices" to download and install more Siri voice packs in your language for further use.
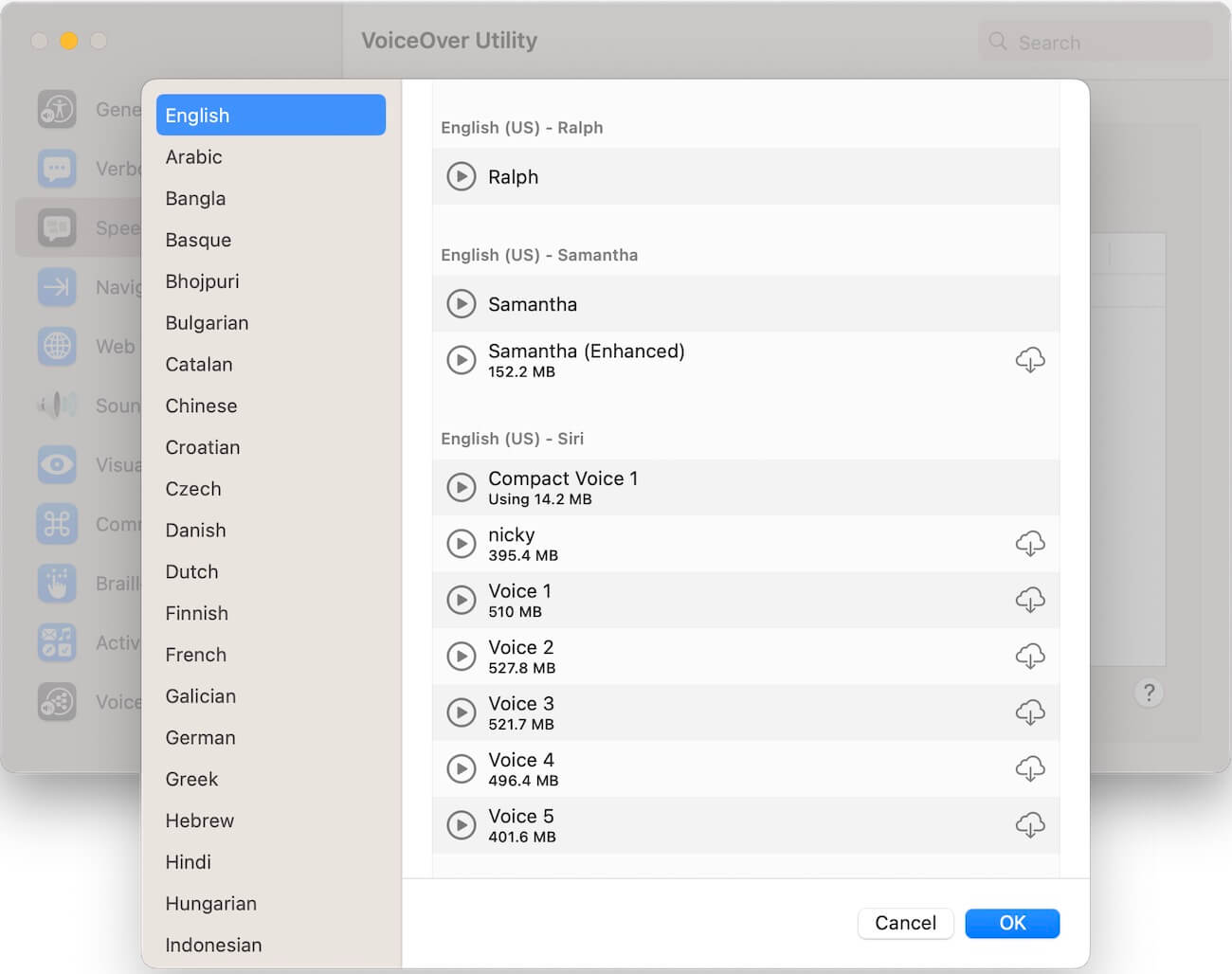
1. Using QuickTime Player to Record Text-To-Speech Audio
Open QuickTime Player.app from the /Applications folder. Navigate to File menu-> New Audio Recording, and click the red button to start recording in the Audio Recording window. Then select the text content on the website page, document, or ebook. Right-click and choose Speech -> Start Speaking. After the speaking is complete, click the red button to end recording. Go to QuickTime Player File menu -> Save to save the recorded audio content as an audio file.
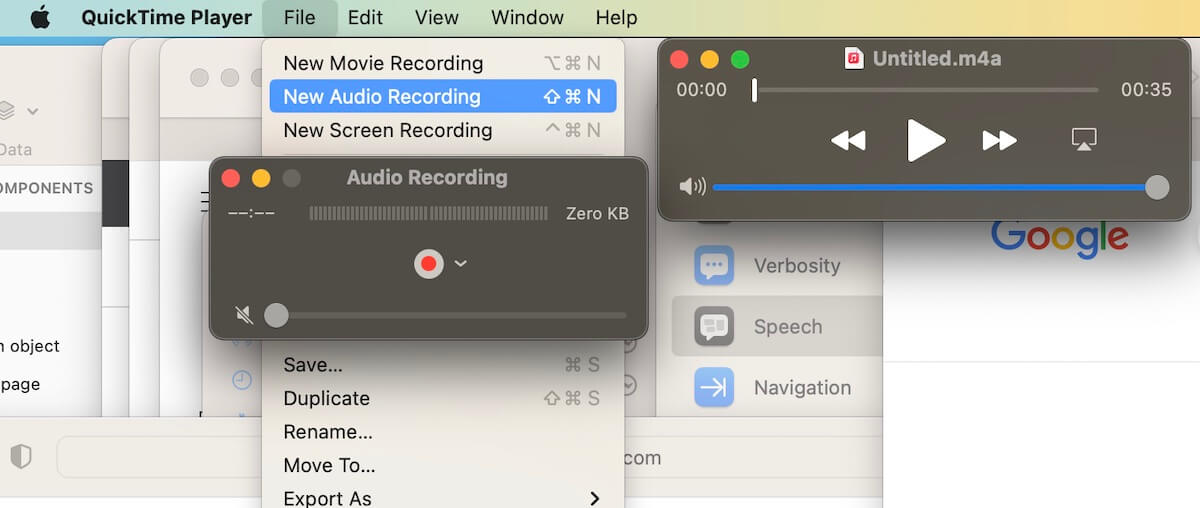
Disadvantages:
a. Records all computer sounds, including mouse clicks and interference sounds.
b. Captures sound from the microphone, resulting in lower recording quality.
c. For longer content, you need to repeat the selection and recording process.
2. Using AudioBook to Record Text-To-Speech Audio
In contrast to QuickTime Player, the AudioBook appliation can directly convert text or e-book content into an audio file using Siri's voice, bypassing the recording issues described above. Save your text content in a text, PDF, or other text format. Download and install the AudioBook application on your Mac.
Run the AudioBook application, and click the "Import Books" button to import your text file. Select the text file in AudioBook. If you've chosen Siri Voice in Speech settings, select System Voice in the Reader option. Click the "Convert" button to convert the entire content of the text file into an audio file. The application supports converting the audio file to MP3 and M4B audio book file formats.

If your text content is a PDF or ePub ebook file, you can choose to convert the entire content into an audio file by page and chapter in the Preference Settings.
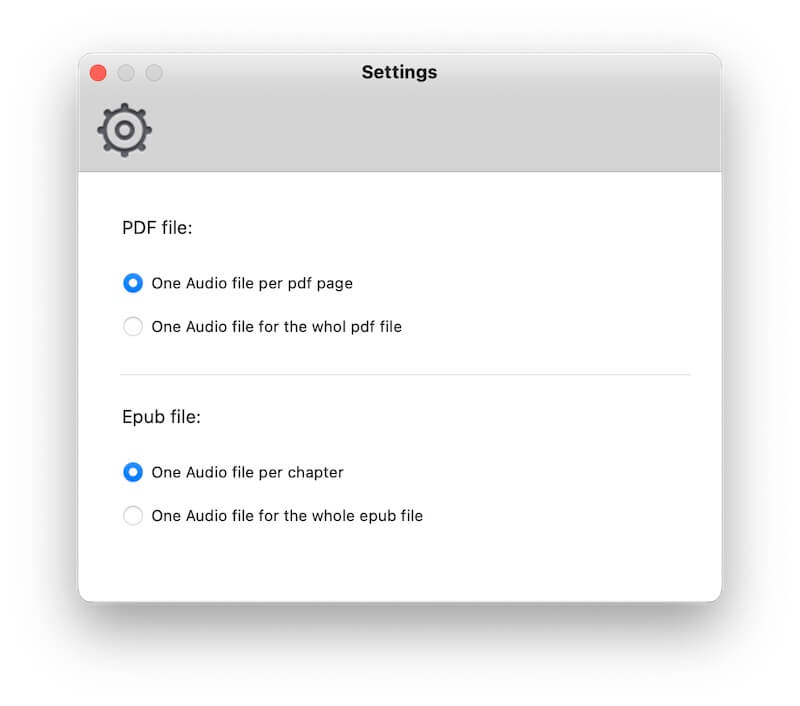
About Fireebok Studio
Our article content is to provide solutions to solve the technical issue when we are using iPhone, macOS, WhatsApp and more. If you are interested in the content, you can subscribe to us. And We also develop some high quality applications to provide fully integrated solutions to handle more complex problems. They are free trials and you can access download center to download them at any time.
| Popular Articles & Tips You May Like | ||||
 |
 |
 |
||
| Five ways to recover lost iPhone data | How to reduce WhatsApp storage on iPhone | How to Clean up Your iOS and Boost Your Device's Performance | ||
