Photos store the shooting GPS coordinate information in the photo metadata, reminding us of where these memories were made. However, viewing the geographical location based on GPS latitude and longitude information isn’t always straightforward. This article explores a method to rename photos using GPS location names on a Mac, making it easier to organize and view the places associated with your pictures.
1. Viewing GPS Location Names Using Apple Photos
Before renaming photos based on GPS locations, it's essential to ensure your photos contain GPS information and that the location details are accurate. In the Apple Photos app, select a photo with GPS information and click the Info button. Here, you can view the city and country name associated with the GPS data.
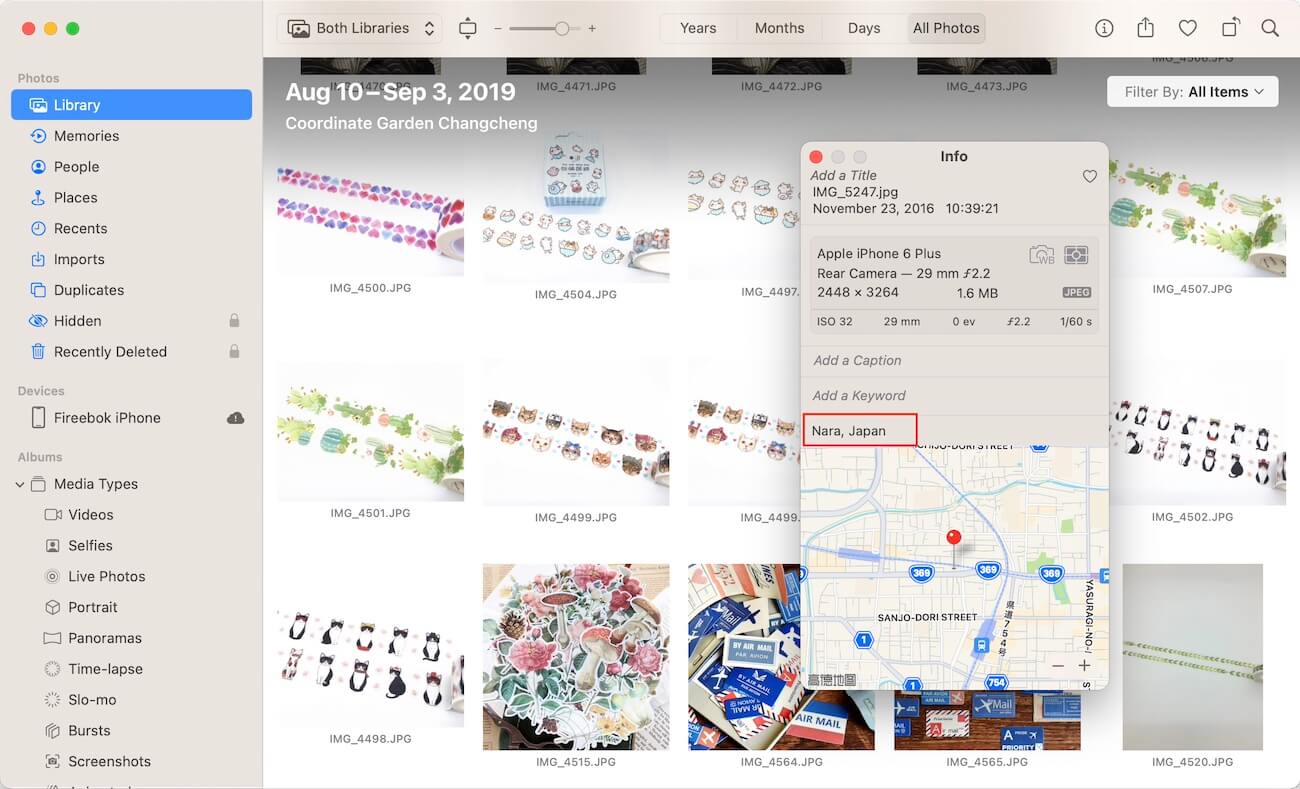
2. Using Photo Exifer to Rename Photos by GPS Location Names
For photos located outside the Apple Photos library, you can utilize third-party applications like Photo Exifer. First, download and install Photo Exifer, then import your photos. Click the 'Edit Exif Data' button to view the GPS location details, including street, city, and country.
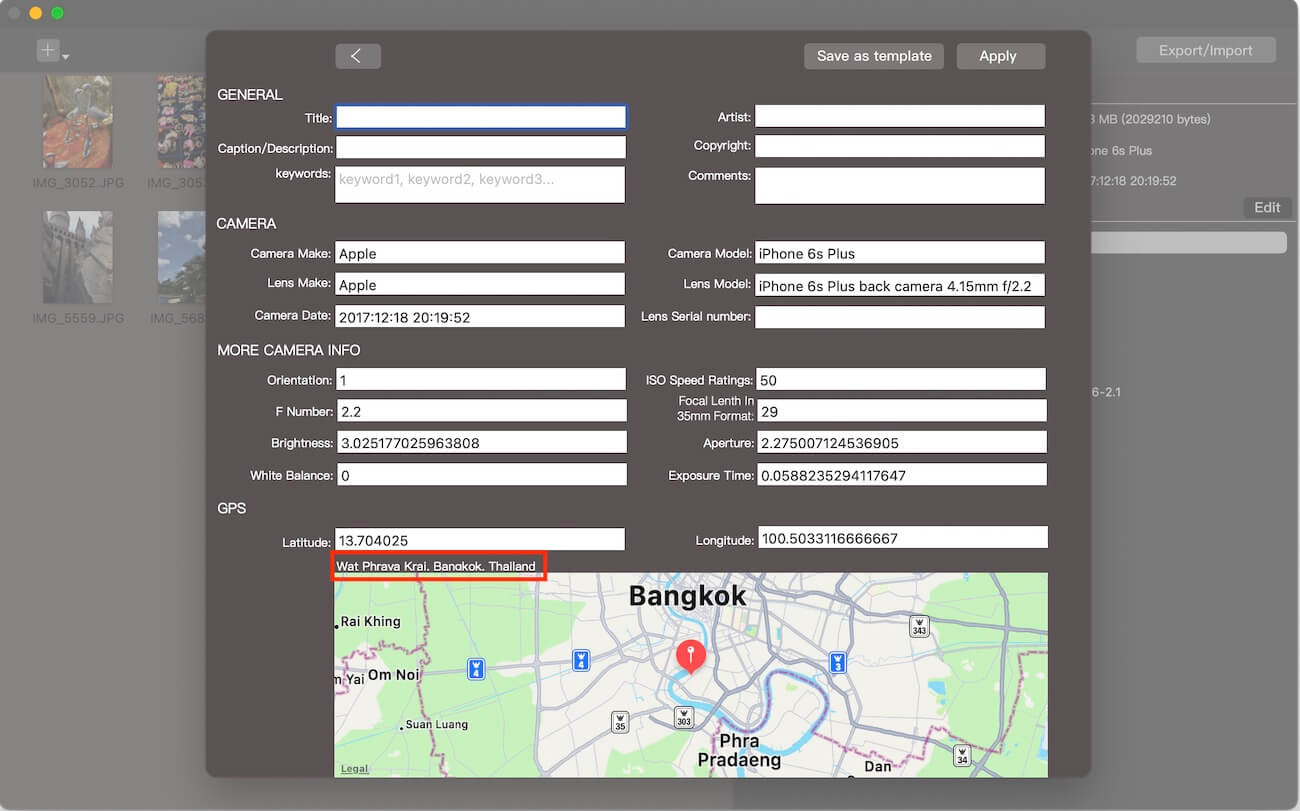
And Photo Exile provides a feature to rename photo by GPS location name with a few clicks, here are the steps: import photos into Photo Exifer, and click a photo to view GPS location information, then click Quick Action -> Copy photo metadata tags within photos -> Copy photo GPS location name to photo file name, this action will rename your photo using its GPS location name, streamlining your organizational efforts.
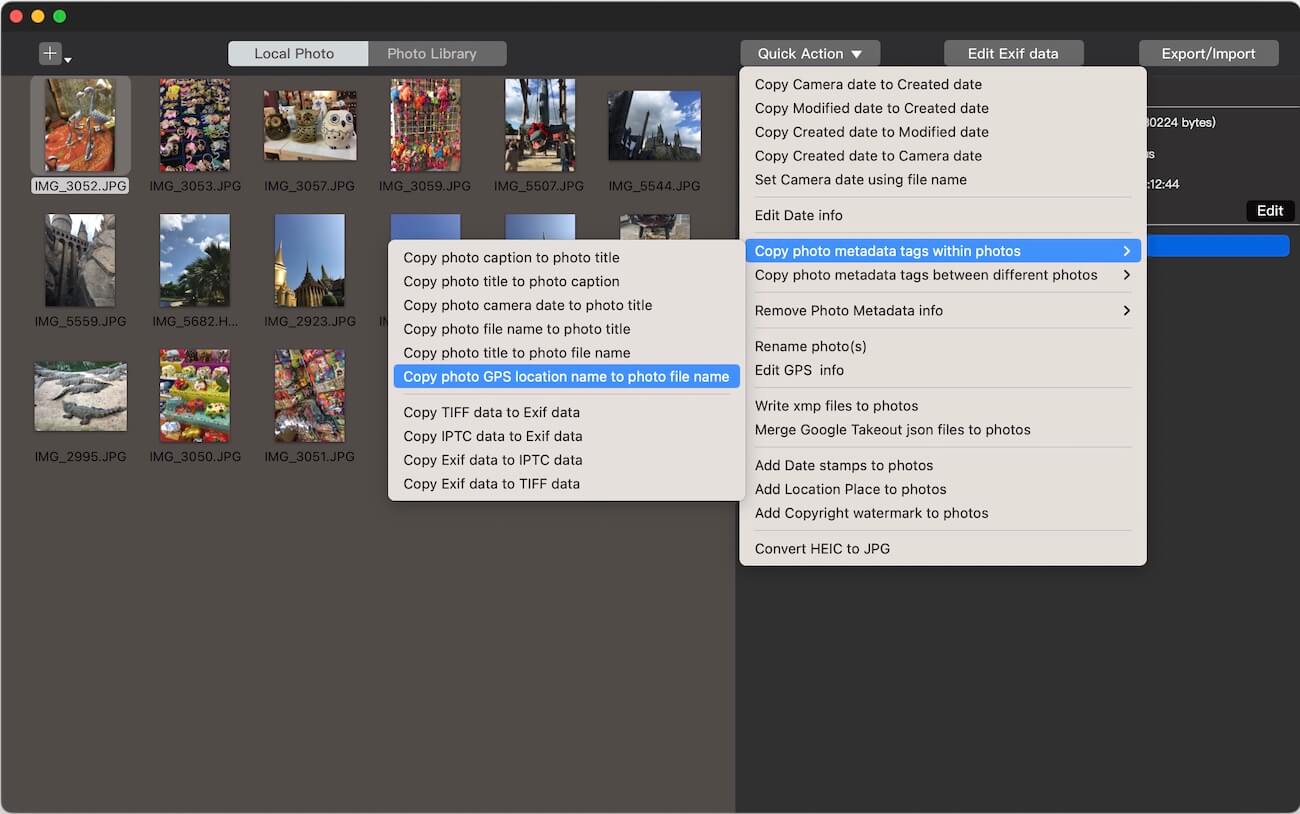
3. Renaming Photos Using Other Photo Metadata Tags
In addition, Photo Exifer offers versatility by allowing you to rename photos based on various metadata tags and custom text. Import photos into Photo Exifer, and then click a photo to view GPS location information, and then click Quick Action -> Rename photo(s).
In the rename window, choose 'Rename Photos with Photo Metadata Tag(s)'. Click 'Insert Metadata Tags' to include different photo metadata such as shooting date, title, caption, camera model, and lens at the beginning or end of the filename. Finally, click 'Save' to apply your changes.
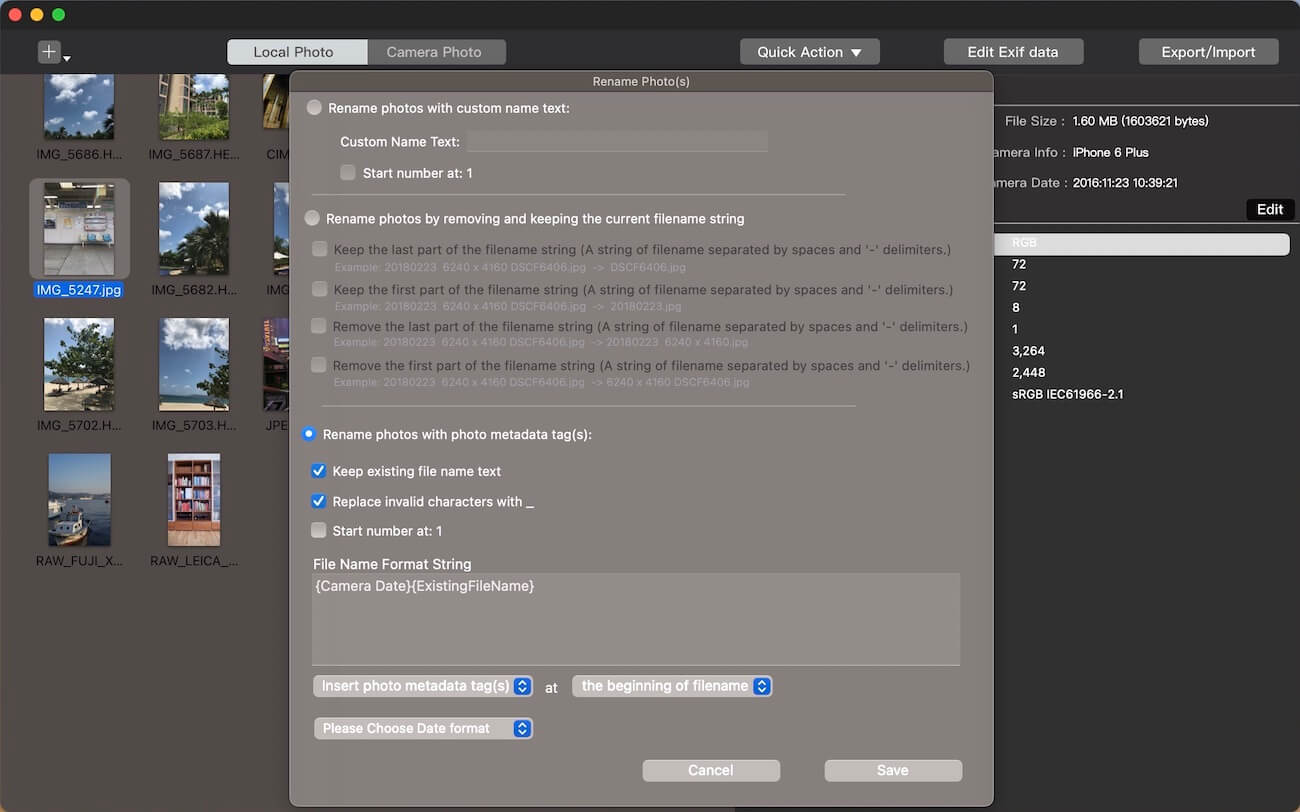
About Fireebok Studio
Our article content is to provide solutions to solve the technical issue when we are using iPhone, macOS, WhatsApp and more. If you are interested in the content, you can subscribe to us. And We also develop some high quality applications to provide fully integrated solutions to handle more complex problems. They are free trials and you can access download center to download them at any time.
| Popular Articles & Tips You May Like | ||||
 |
 |
 |
||
| Five ways to recover lost iPhone data | How to reduce WhatsApp storage on iPhone | How to Clean up Your iOS and Boost Your Device's Performance | ||

