Since upgrading to macOS Sonoma, numerous Mac users have reported frequent and random crashes, occurring at various times including when waking from sleep. This guide offers troubleshooting steps to address these crashes and bring stability back to your Mac.
1. Update to the Latest macOS Sonoma Version
Apple has released a beta version of macOS Sonoma 14.1 to developers and public beta testers for testing purposes, with the official release imminent. To update, navigate to System Settings -> General -> Software Update and install the latest macOS Sonoma version.
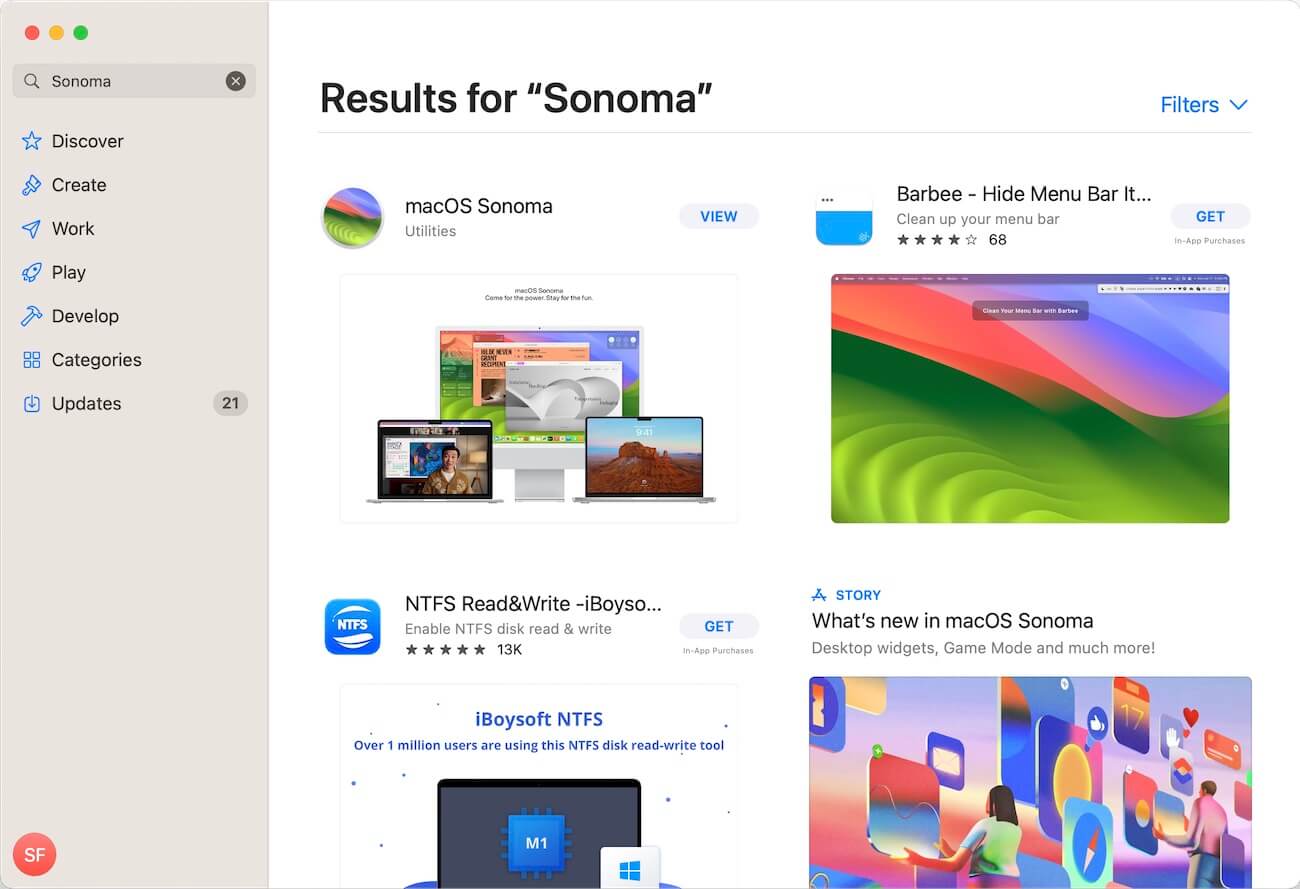
2. Uninstall Third-Party Anti-Virus Applications
macOS Sonoma is equipped with robust built-in security features, including Gatekeeper and Notary capabilities designed to detect and block malware. Third-party security applications may conflict with these features, leading to unnecessary issues. Remove any third-party security applications from your Mac as they are redundant.
If you encounter difficulties uninstalling these applications completely, consider using PowerSuite's App Uninstaller feature:

3. Clear macOS Sonoma Cache
If the crash log implicates Safari or other applications, clearing their cache can resolve browser and application-related errors. To clear Safari cache, go to Preferences -> Advanced -> enable “Show Develop menu in menu bar”. Then, in the Safari file menu, go to Develop -> Empty Caches.

For applications without a built-in cache-clearing option, navigate to /Users/~/Library/Cache in Finder and locate the specific application cache. Exercise caution and avoid manual removal if you lack expertise, considering PowerSuite's Clean Up feature.

4. Remove or Update Unsupported Apps
Update or uninstall old and unsupported Intel applications, particularly login items, as they may not be compatible with macOS Sonoma. To manage these items, go to System Settings -> General -> Login Items. Additionally, navigate to System Settings -> General -> Storage -> Applications to view and manage all installed applications on your Mac.
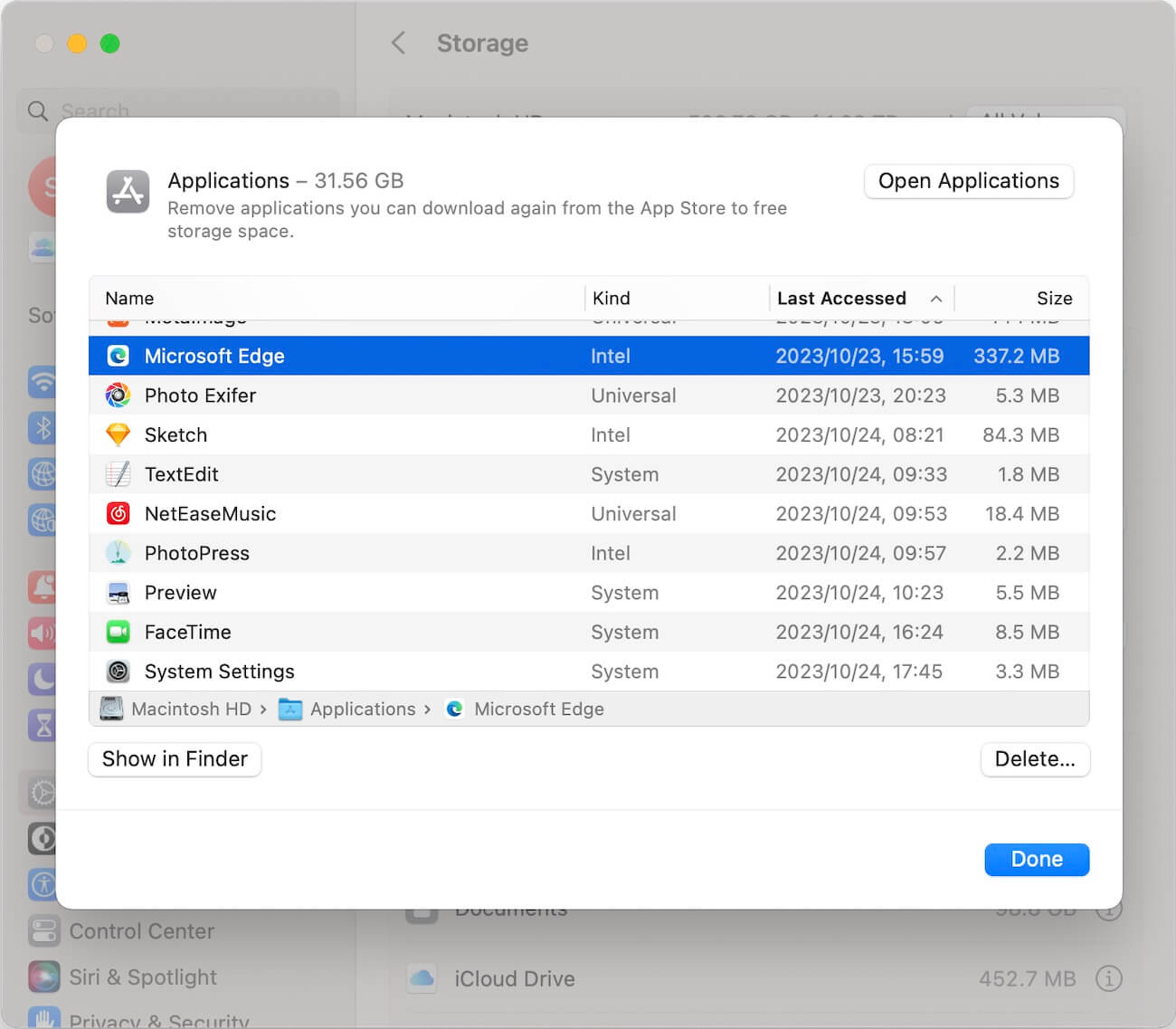
5. Repair the Startup Disk
Access macOS Recovery mode to repair the Mac startup disk. For Macs with Apple Silicon: press and hold the power button until the startup options window appears, then click Options and Continue. For Intel-based Macs: press and hold Command (⌘) and R until the Apple logo appears.
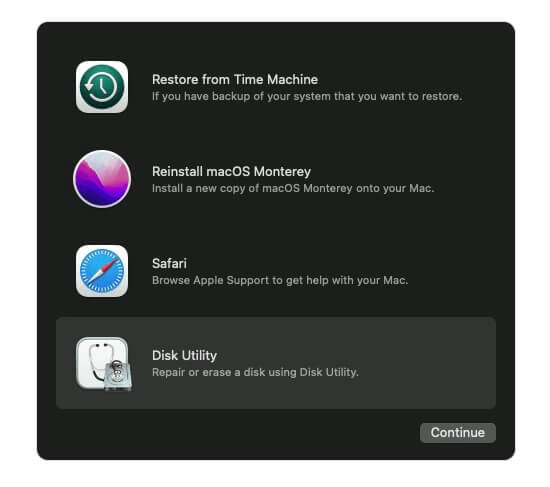
Select Disk Utility from the utilities window in macOS Recovery. Choose the Macintosh HD - Data and Macintosh HD volume to repair in Disk Utility, and then restart your Mac.
6. Disconnect USB Devices and External Monitors
Disconnect all external USB devices and monitors to prevent potential crashes caused by these connections, a common issue in older macOS versions.
Conclusion: By following these steps, you can address the crashing problems on macOS Sonoma and restore your Mac's stability.
About Fireebok Studio
Our article content is to provide solutions to solve the technical issue when we are using iPhone, macOS, WhatsApp and more. If you are interested in the content, you can subscribe to us. And We also develop some high quality applications to provide fully integrated solutions to handle more complex problems. They are free trials and you can access download center to download them at any time.
| Popular Articles & Tips You May Like | ||||
 |
 |
 |
||
| Five ways to recover lost iPhone data | How to reduce WhatsApp storage on iPhone | How to Clean up Your iOS and Boost Your Device's Performance | ||

