As the usage of iCloud Photos continues to grow among iPhone and Mac users, the accumulation of photos and videos can lead to an increase in their iCloud storage needs. However, instances arise where users find themselves with an almost full 2TB iCloud Photos library, which is the maximum capacity available for upgrading iCloud storage. When faced with this situation, the only viable option is to remove photos and videos from iCloud in order to reclaim storage space. This task must be approached with caution, as these media files are synchronized with other iOS and macOS devices. This guide outlines the safe and effective methods for securely deleting iCloud photos and videos while ensuring their proper management.
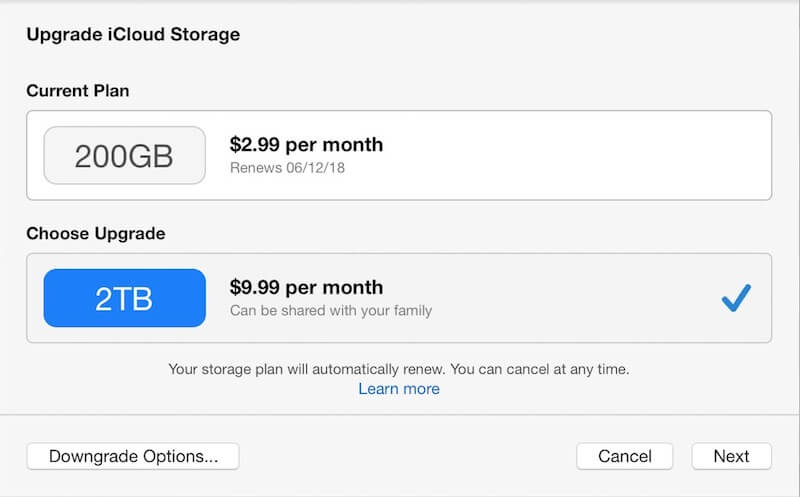
The Necessity of Deleting iCloud Photos
When iCloud Photos becomes bloated with a large collection of photos and videos, not only does it consume valuable iCloud storage, but it can also disrupt the synchronization process with local photos on iPhones and Macs. This issue is particularly pertinent when the size of iCloud Photos exceeds the available storage on devices, such as the 512GB or 256GB storage of iPhones. Deleting iCloud photos and videos serves a dual purpose: it frees up space in both iCloud storage and local device storage. Below are the necessary preparations and step-by-step instructions for safely removing these media files.
1. Preparations
External Hard Drive: Procure an external hard drive with sufficient capacity to accommodate all the media files from your iCloud Photos library.
Formatting: Format the external hard drive using the Mac OS Extended (Journaled) or APFS file system, compatible with macOS.
A Mac: Ensure access to a Mac device that is connected to your iCloud Photos library.
2. Backing Up iCloud Photos and Videos
Connect your external hard drive with your Mac, open a web browser and visit www.iCloud.com to sign in your Apple ID. And then access iCloud Photos, and then list all iCloud video files under Media Type -> Videos, select all videos and click download original to save them to the external hard drive. Similarly, download the original photos to the external hard drive.

3. Deleting iCloud Photos and Videos
After ensuring a successful backup, proceed to delete the media files from your iCloud Photo Library. And then access the iCloud "Recently Deleted" album and select all deleted items for permanent removal. Otherwise, these items will remain in iCloud for 30 days before automatic deletion occurs.

4. Managing Photo and Video Metadata
Adjusting Creation Dates: Following the download of iCloud photos and videos onto the external hard drive, it's possible that their creation dates will match the download date. To rectify this, use the Photo Exifer application. Run Photo Exifer application, imported the download iCloud photos and videos into Photo Exifer, and click Quick Action -> Copy Camera date to the created date, it will resolve creation date inconsistency.

Preserving Edited Metadata: For those who have made substantial edits to photo metadata, including titles, keywords, and descriptions and other photo metadata tags in the photo library, safeguard these changes by using Photo Exifer. Run Photo Exifer app and click Photo Library to load all photos and videos in your Mac photo library, and select photos and videos in Photo Exifer -> click Quick Action -> Export original photos with all photo library metadata.

Batch Editing: Photo Exifer provides support for batch editing, allowing you to modify photo metadata through the "Edit Exif Data" option, or edit all photo metadata via the "Export/Import" feature.

5. Organizing Downloaded photos and videos
If you prefer to manage the downloaded photos and videos within the Photo application, create a new blank photo library to manage them(https://support.apple.com/guide/photos/create-additional-libraries-pht6d60b524/mac). This new created photo library is distinct from the system photo library and should not have iCloud Photos enabled.
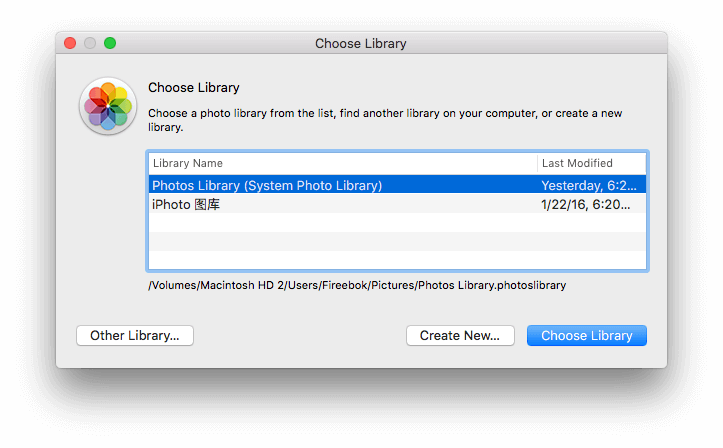
By following these comprehensive instructions, users can confidently and securely manage their iCloud photos and videos. This approach ensures that valuable storage space is reclaimed both in iCloud and on local devices, allowing for smoother synchronization and optimal device performance.
About Fireebok Studio
Our article content is to provide solutions to solve the technical issue when we are using iPhone, macOS, WhatsApp and more. If you are interested in the content, you can subscribe to us. And We also develop some high quality applications to provide fully integrated solutions to handle more complex problems. They are free trials and you can access download center to download them at any time.
| Popular Articles & Tips You May Like | ||||
 |
 |
 |
||
| Five ways to recover lost iPhone data | How to reduce WhatsApp storage on iPhone | How to Clean up Your iOS and Boost Your Device's Performance | ||
