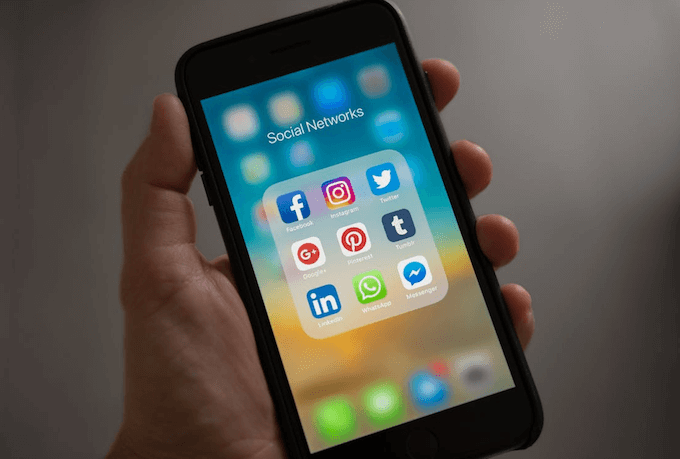WhatsApp is one of the most commonly and popularly used communication tools across the world. Approximately more than 1 billion people across the globe in 180 countries use WhatsApp to stay in touch with family and friends. They can continue communicating with people anywhere and at any time. It is a fee Messenger App available on all Android and Apple devices.
As people now use WhatsApp for almost all their business and personal communication, chats and conversations are of significant importance. These conversations automatically save on the device on which you use the Messenger. But if you change your phone or buy a new one your chats and conversations do not automatically get transferred in your new mobile. You need your previous conversations to continue from where you left. Following are some of the ways to save WhatsApp messages to your new phone:
For Android User
The latest and new versions of WhatsApp already have Google Drive backups. Thus, this allows you to easily transfer your WhatsApp chat history between phones. You just need to go to the WhatsApp settings, then go to Chats and Calls and then go to Chat backup. Under the Chat backup option, you can manually or set it to for automatic backup. Whenever you will reinstall the Messenger in your new phone, it will notify you to recover your chats and multimedia. You will all your required data transferred from Google Drive to your new phone.
Another way is to manually backup your required chats and restores them. You need to go in the WhatsApp settings. Under the settings menu go to the Chats and Calls and choose the Chat backup. Then using a USB cable connects the smartphone to your PC. After this navigate the internal memory of the device to the WhatsApp folder in the database. All the data and files are saved according to date. Then copy these files with the latest creation date. After this install WhatsApp on the new device but do not start it. Then connect your new device to PC using the USB. The WhatsApp/Database folder will now already exist on your new device. If it does not exist you can manually create it. Then copy your chats backup file into this folder.After this launch, WhatsApp on your new phone and verify your number. After tapping the Restore button your chats will be transferred.
For iPhone User
You can use iCloud backup and iTunes backup to save your chat history to new iPhone.
iCloud backup
To make a manual backup of your chats at any time, go to WhatsApp Settings > Chats > Chat Backup and tap Back Up Now. You can also enable automatic, scheduled backups by tapping Auto Backup and then choosing your backup frequency. This will back up your chats and media to your iCloud account; you can choose to include or exclude videos from the backup. The iCloud backup process can take a while to complete, depending on your Internet connection and backup size.

To recover your chat history from an iCloud backup, first verify that an iCloud backup exists in WhatsApp Settings > Chats > Chat Backup. If you can see when the last backup was performed, delete and reinstall the app from the App Store. After verifying your phone number, follow the on-screen prompts to restore your chat history. The same iCloud backup requirements apply for iCloud restore. In addition, the phone number used for backing up and restoring must be the same. You cannot restore the chat history from another WhatsApp account. If you share an iCloud account, this will allow you to keep your backups separate.
Or you can make an iTunes backup for your old iPhone before changing to the new iPhone. Then you may be able save your WhatsApp chats by restoring your iPhone from a previous iPhone backup.
How to save WhatsApp data on the computer
In addition to this, you can also transfer WhatsApp messages from your phone to the computer using WhatsApp Pocket. WhatsApp Pocket allows you to transfer contacts, media and chat messages WhatsApp history in only one click.
Chat WhatsApp messager, Extract and recover WhatsApp message from iPhone, iTunes and iCloud backup.
For Windows & Mac OS X
About Fireebok Studio
Our article content is to provide solutions to solve the technical issue when we are using iPhone, macOS, WhatsApp and more. If you are interested in the content, you can subscribe to us. And We also develop some high quality applications to provide fully integrated solutions to handle more complex problems. They are free trials and you can access download center to download them at any time.