All the running tasks in a running Mac are not only the running system and third-party applications, but also some background service items of the system and third-party applications. These applications add background items to perform tasks when the application is not open, such as checking for software updates or synchronizing data. When we open the Activity Monitor app, we will see them more clearly. However, some Mac users reported that they kept getting Background Items Added notifications with every restart after the macOS Ventura upgrade, how to stop it? In this article, we will discuss and list some tips that might help you solve it.
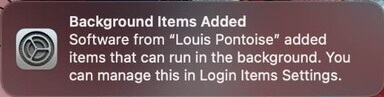
1. Turn off notifications for apps associated with background items
macOS Ventura offers the ability to turn all notifications on and off, so we can turn off notifications for these applications associated with background items. Open System Settings app -> Notifications -> Application Notifications -> An app -> Turn off “Allow notification”, or Turn off “Show in Notification Center” option.

2. Disable Background Items from the login Items
If you receive these application with every restart, you can consider to removing some background items from the login items. Especially some unnecessary background items, which not only slow down startup items, but also take up some computer resources. Open System Settings app-> General -> Login Items -> Allow in the Background, and then find the background item and disable it.
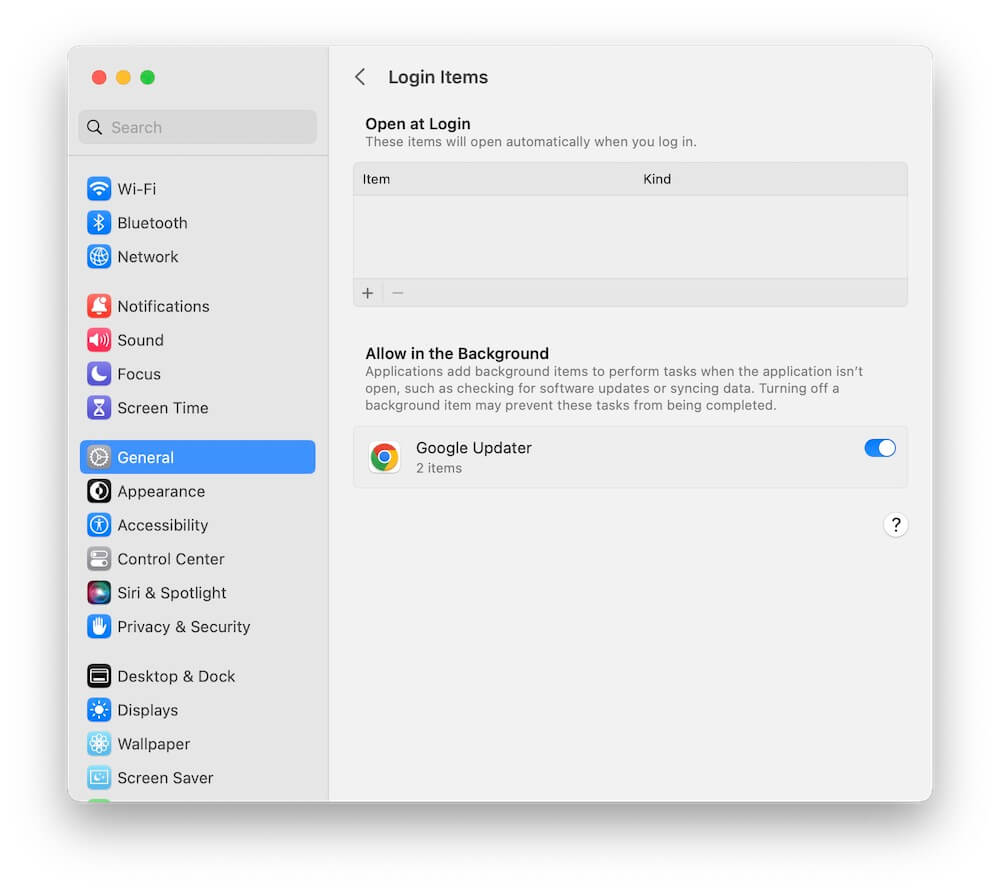
If you can’t find the Background Items related with your pop-up notification there, you can use the 3rd-party application PowerSuite to locate and disable Background Items from the login Items.

3. Completely uninstall application and related background item
If the notification message comes from unnecessary software, we can consider uninstalling this software from our Mac. However, simply deleting the app itself does not completely uninstall the background items associated with the application. We need to completely delete all files associated with the application, including background items, etc. PowerSuite - App Uninstaller feature supports completely uninstall application and related background item.

About Fireebok Studio
Our article content is to provide solutions to solve the technical issue when we are using iPhone, macOS, WhatsApp and more. If you are interested in the content, you can subscribe to us. And We also develop some high quality applications to provide fully integrated solutions to handle more complex problems. They are free trials and you can access download center to download them at any time.
| Popular Articles & Tips You May Like | ||||
 |
 |
 |
||
| Five ways to recover lost iPhone data | How to reduce WhatsApp storage on iPhone | How to Clean up Your iOS and Boost Your Device's Performance | ||

