When using Google Takeout to download your photos and videos from Google Photos, you might notice that each photo includes two files in the exported archive: a .jpg file and a .jpg.json file. What is the JSON file, and how can you use it? In this article, we’ll explain the purpose of the JSON file, what information it contains, and how to effectively use it with your exported Google Takeout photos.
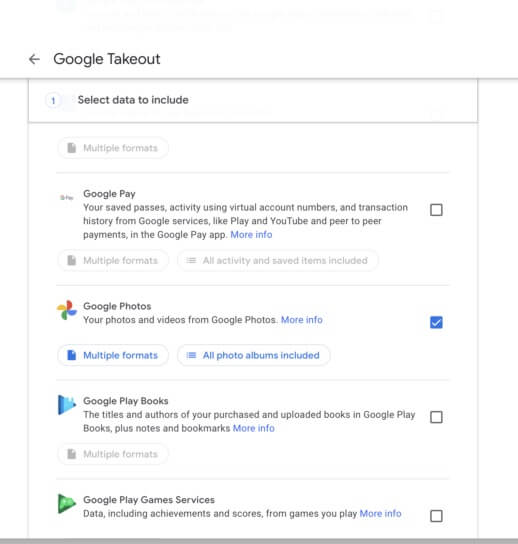
What Is the Google Takeout Photos JSON File?
If you open a JSON file with a text editor, you'll see that it contains the metadata for the photo, such as:
1. Date and time the photo was taken
2. Location (GPS coordinates) of where the photo was captured
3. Descriptions or captions added in Google Photos
4. Titles and keywords associated with the photo
If you haven’t edited your photos in Google Photos, the metadata in the JSON file will match the metadata embedded in the photo itself. However, if you’ve made changes, such as updating the date, adding a description, or modifying the location, the metadata in the JSON file will reflect these changes, even if the photo’s embedded metadata remains unaltered.
This means the JSON file can serve as a reliable source of accurate metadata, particularly if your downloaded photos show incorrect dates, locations, or other information.
How to Merge Metadata from JSON Files into Photos
If you want to integrate the metadata from the JSON files into your photos (e.g., .jpg files), especially when dealing with a large number of files, you can use a tool like Photo Exifer. Photo Exifer is a powerful photo metadata editor that offers a convenient batch merging feature to automatically apply JSON metadata to corresponding photos.
Steps to Merge JSON Metadata with Photo Exifer:
1. Download and Install Photo Exifer on your Mac.
2. Launch the Photo Exifer Application.
3. Navigate to Quick Action -> Merge Google Takeout JSON Files to Photos.
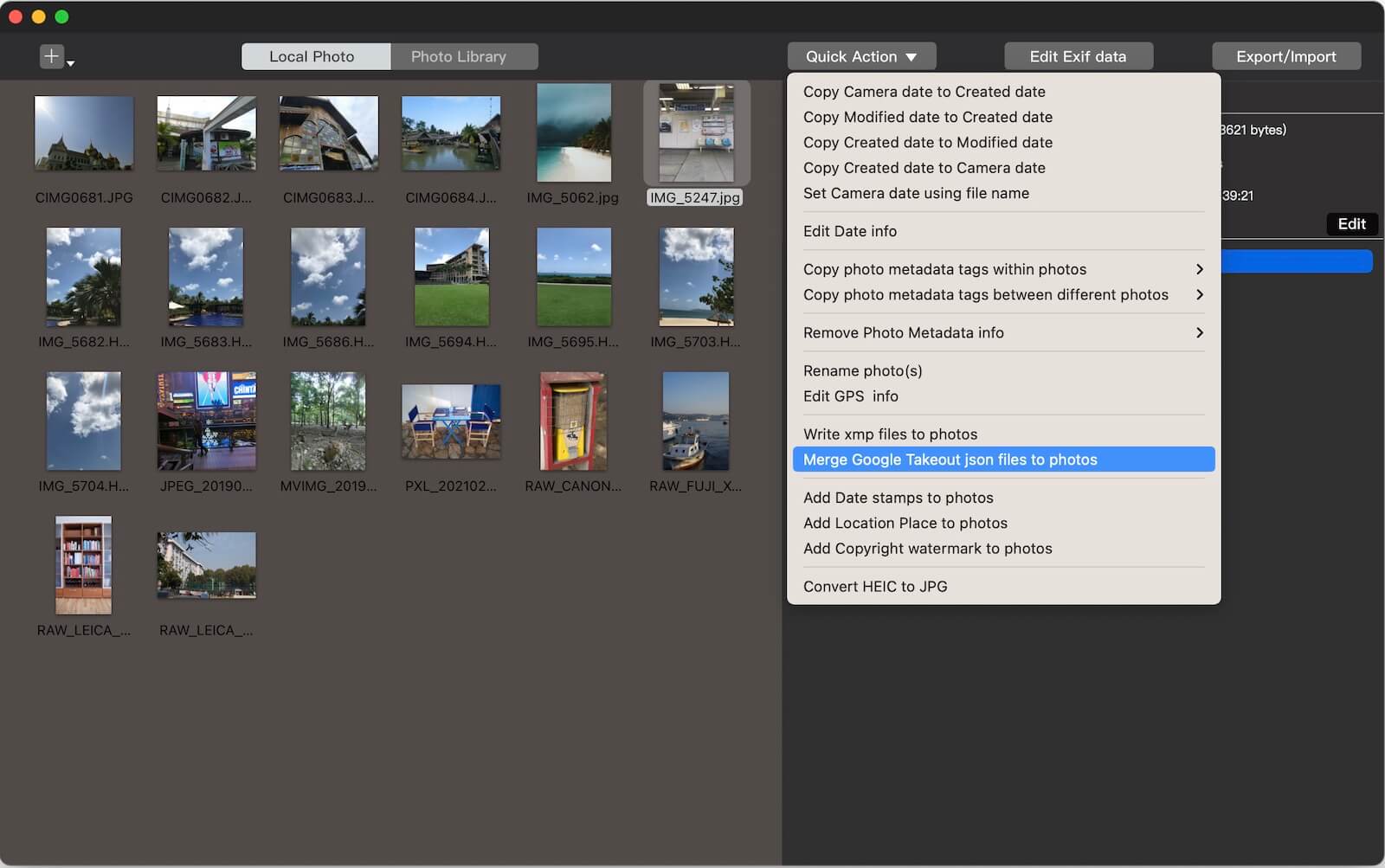
4. Open the Google Takeout folder. Photo Exifer will automatically match and merge the JSON metadata with the corresponding photos, including files in subfolders.
How to View and verify Metadata on macOS
After merging the metadata, you can verify the updates using built-in macOS tools:
For Photos: Open the photo in the Preview application. From the menu bar, select Tools -> Show Inspector to view the photo metadata.
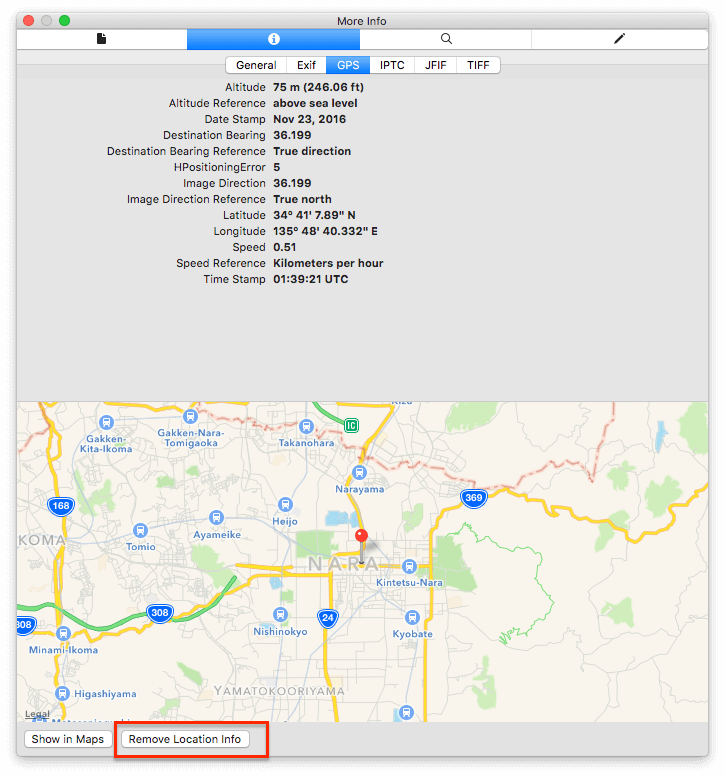
For Videos: Open the video in QuickTime Player. From the menu bar, select Window -> Show Movie Inspector to access the video metadata.
By using the Google Takeout JSON file, you can ensure your photos and videos retain accurate metadata, making them easier to organize, search, and manage. Tools like Photo Exifer simplify the process of integrating this data, especially for large photo collections.
About Fireebok Studio
Our article content is to provide solutions to solve the technical issue when we are using iPhone, macOS, WhatsApp and more. If you are interested in the content, you can subscribe to us. And We also develop some high quality applications to provide fully integrated solutions to handle more complex problems. They are free trials and you can access download center to download them at any time.
| Popular Articles & Tips You May Like | ||||
 |
 |
 |
||
| Five ways to recover lost iPhone data | How to reduce WhatsApp storage on iPhone | How to Clean up Your iOS and Boost Your Device's Performance | ||
