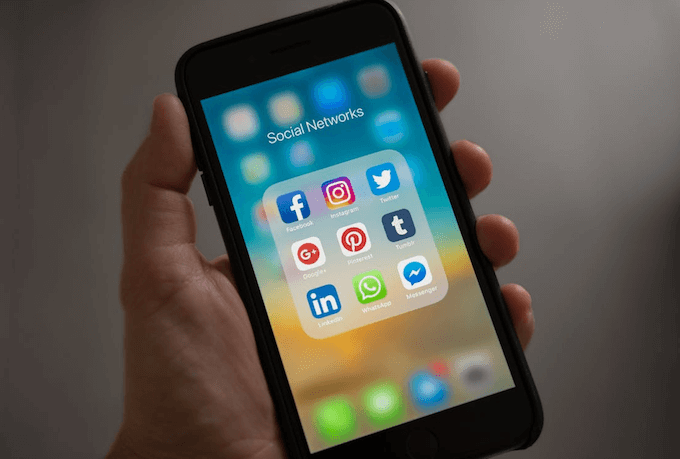As Apple released the iOS 10.0.0 version, WhatsApp for iOS updated to the latest 2.16.11 version. Apple has opened up Siri to third party developers in its update and WhatsApp has become one of the first Apps to take advantage of this opportunity, allowing iPhone users to send WhatsApp Messages and place WhatsApp calls using Siri.
If you have updated iOS version to iOS 10 and the latest WhatsApp version (2.16.10 or later), You can now send WhatsApp Messages using Siri, instead of typing them manually. You can also use Siri to Place WhatsApp calls from your iPhone.
Send WhatsApp Messages Using Siri.
In order to make Siri work with WhatsApp, you will first need to provide Siri with access to your WhatsApp Account by following the steps below.
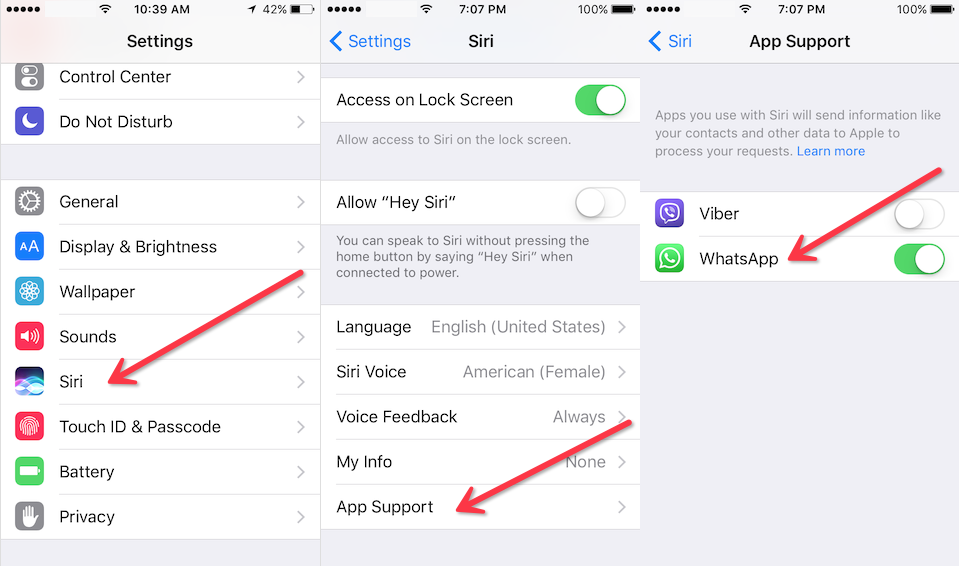
• From the Home screen of your iPhone, tap on Settings
• On the Settings screen, scroll down and tap on Siri
• Siri Settings Tab on iPhone
• On the next screen, scroll down to the bottom and tap on App Support
• On the App Support screen, move the slider for WhatsApp to ON position and Enable WhatsApp Access to Siri
After enabling Siri with access to your WhatsApp account, follow the steps below to send a WhatsApp Message using Siri.
• First, bring up Siri on your iPhone by long pressing the Home button.
• Next, ask Siri to send a WhatsApp Message. You can say Send WhatsApp Message to [Contact Name] or say Siri text [Contact Name] on WhatsApp
• Siri will ask you What do you want to say?
• Speak your desired Message to Siri and take a look at the preview of your WhatsApp Message that Siri brings up for your review
• If the message looks good, you can ask Siri to send the Message by saying, Send or tap on the Message to make your corrections
• Next, Siri will provide a confirmation that it is going to send your WhatsApp Message.
• Your WhatsApp Message will be sent to your Contact, the same way as it is sent when you manually type a Message.
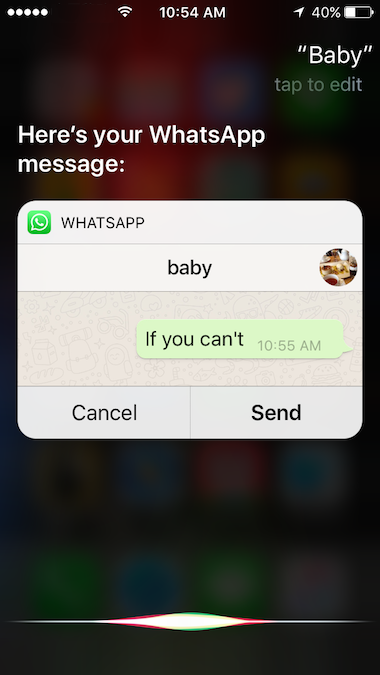
Place WhatsApp Calls Using Siri
In order to make use of Siri to place WhatsApp calls, you will first need to enable WhatsApp with access to the Microphone on your iPhone, by following the steps below.
• From the Home Screen of your iPhone, tap on Settings
• On the Settings Screen, tap on WhatsApp
• Siri will ask you What do you want to say?
• On the next screen, enable WhatsApp with access to the Microphone by toggling the slider for Microphone to ON position.
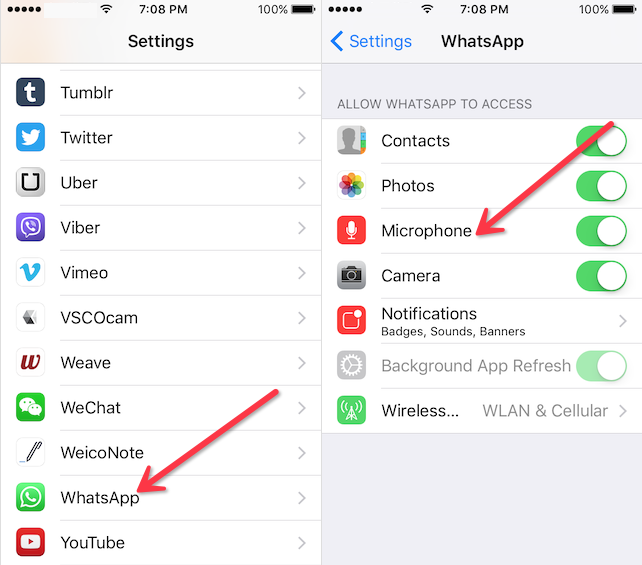
After allowing WhatsApp to access the Microphone on your iPhone, follow the steps below to place a WhatsApp Call using Siri.
• Bring up Siri on your iPhone by long pressing the Home button.
• Next, ask Siri to place a WhatsApp call by saying Call [Contact Name] on WhatsApp
• Siri will immediately start calling your WhatsApp Contact
How to do when Siri Can't Send WhatsApp Messages.
Currently, there appears to be a glitch that prevents Siri from working with WhatsApp. Apparently, this only happens when you update to the newest version of WhatsApp before upgrading your iPhone to iOS 10.
If this is the case, you will find Siri saying Sorry, you’ll need to continue in the App, whenever you try to send a WhatsApp Message. Even if you open WhatsApp, Siri will be to send the Message.
Luckily, the fix to this issue is not difficult. Delete WhatsApp from your iPhone and reinstall it back again from the App Store. It is recommended that you make a backup of your WhatsApp Messages to iCloud or iTunes before deleting WhatsApp from your iPhone. So you can restore all WhatsApp content from iTunes or iCloud when you reinstall it on your iPhone.
- WhatsApp Pocket
Chat WhatsApp messager, Extract and recover WhatsApp message from iPhone, iTunes and iCloud backup.
For Windows & Mac OS X
About Fireebok Studio
Our article content is to provide solutions to solve the technical issue when we are using iPhone, macOS, WhatsApp and more. If you are interested in the content, you can subscribe to us. And We also develop some high quality applications to provide fully integrated solutions to handle more complex problems. They are free trials and you can access download center to download them at any time.