In today's tech-driven world dominated by iOS and Android, Apple Photos and Google Photos stand out as leading photo management solutions. Both platforms leverage cloud-based photo libraries, enabling seamless storage and synchronization of photos and related information across diverse devices. If you're considering migrating your entire collection from Google Photos to Apple Photos, here’s a comprehensive guide to aid you in this transition.
1. Download Google Photos and Photo Library Data using Takeout
Indeed, there are two distinct methods to download original photos from Google Photos. Option 1: Visit photos.google.com, log in, and select and download the original Google photos. Option 2: Head to takeout.google.com, log in with your Google Account, and utilize the Export feature. Choose your preferred format (.zip, .tgz, or .tbz) and opt to include all photo albums. Once the process is complete, you’ll receive a download link for your Google Photos.
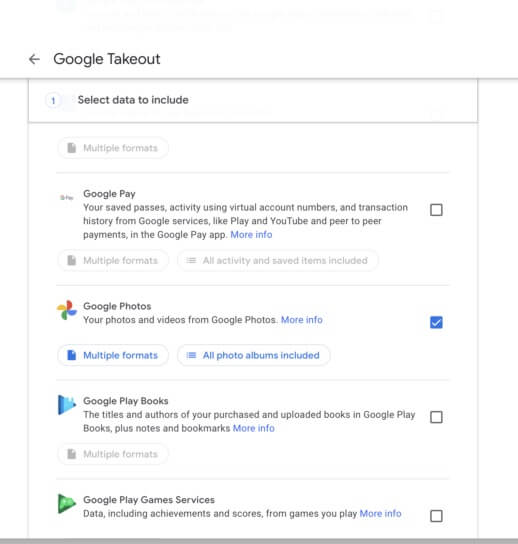
What’s the difference between downloading original photos from photos.google.com and exporting original photos from takeout.google.com? When you export your photos using Google Takeout, each downloaded photo is accompanied by a JSON file. This JSON file contains Google photo library metadata, including shooting date, title, description, keywords, GPS data, and more. This makes it a preferred choice for users who want to preserve detailed information about their photos.
2. Merge Downloaded JSON Files with Google Photos
Before importing Google Photos into Apple Photos, we need to merge Google photo library data to Google Photos, especially if the creation date of some photos or other photo information is wrong, but the corresponding json file (Google photo library file) records the correct. Here we recommend using Photo Exifer - Merge Google Takeout json files to photos feature to merge all downloaded Json files to Google photos under the takeout folder with one click.
Download and install Photo Exifer app on your Mac, and then click Quick Action -> Merge Google Takeout json files to photos, and then choose the Google Takeout folder to open, it automatically writes the json file information to the corresponding photos.
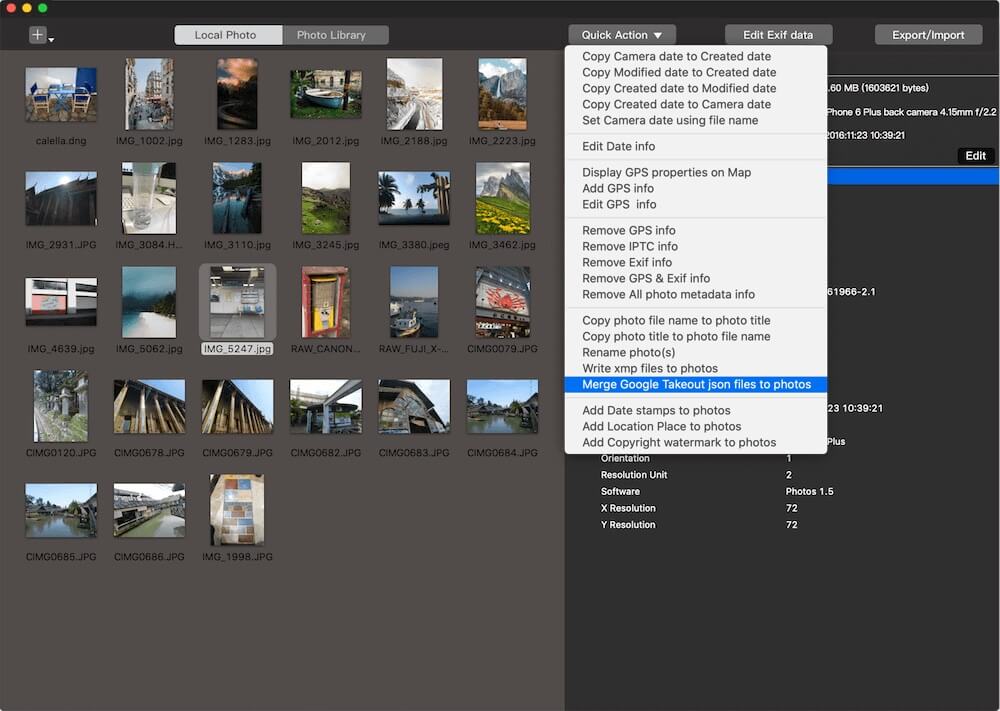
3. Import Google Photos into Apple Photos
After merging Google Photo Library data into Google's original photos, you can proceed to import them into Apple Photos. Launch the Photos app on your Mac, choose File > Import, then select the Google Takeout folder and click “Review for Import”, and click the Album pop-up menu and choose a location, then click “Import All New Photos” or manually select photos you want to import.
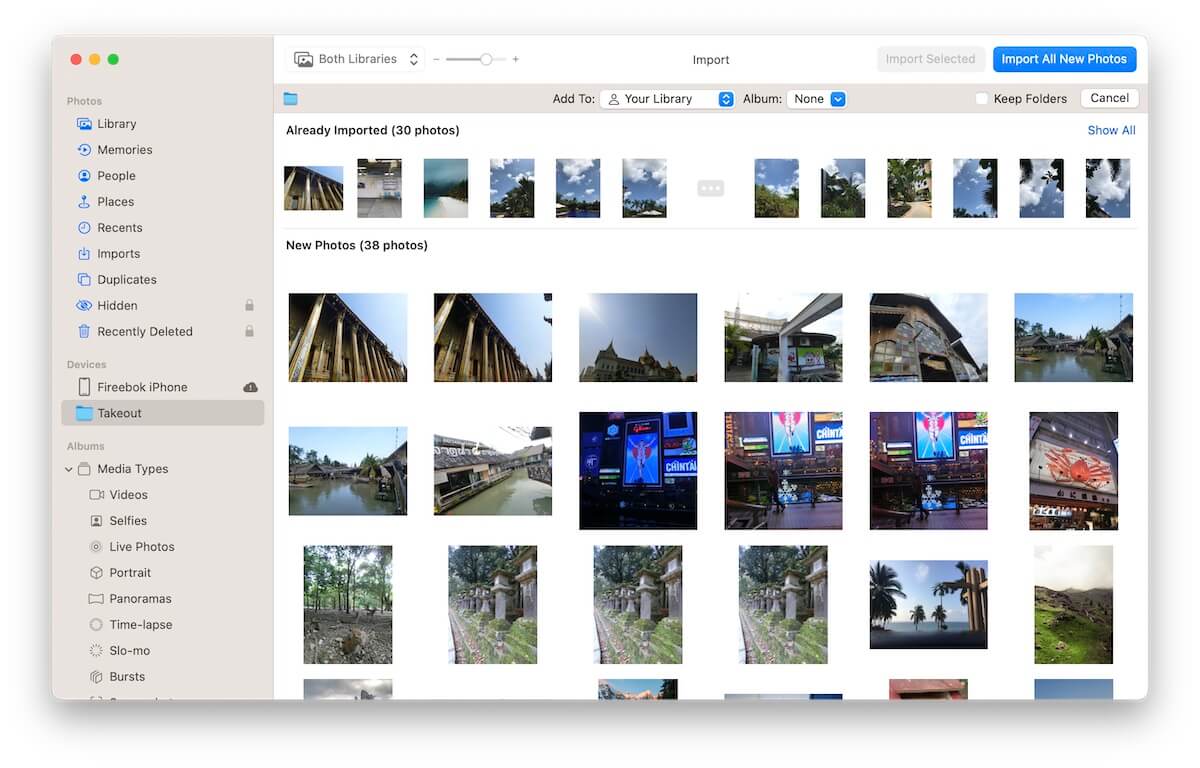
By following these three steps meticulously, you can effortlessly transition your Google Photos and their accompanying metadata to Apple Photos, ensuring a smooth and accurate migration process.
About Fireebok Studio
Our article content is to provide solutions to solve the technical issue when we are using iPhone, macOS, WhatsApp and more. If you are interested in the content, you can subscribe to us. And We also develop some high quality applications to provide fully integrated solutions to handle more complex problems. They are free trials and you can access download center to download them at any time.
| Popular Articles & Tips You May Like | ||||
 |
 |
 |
||
| Five ways to recover lost iPhone data | How to reduce WhatsApp storage on iPhone | How to Clean up Your iOS and Boost Your Device's Performance | ||

