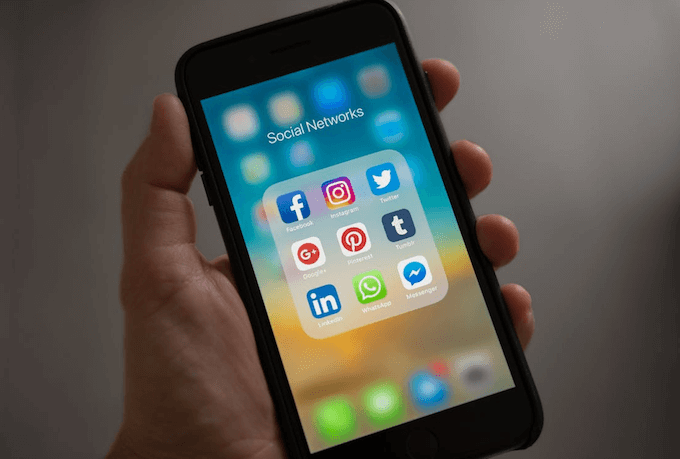If the WhatsApp icon is not highlighted, and there is an iCloud download icon below the WhatsApp icon. It means that your WhatsApp application has been offloaded on your iPhone. iPhone provides the ability to manually offload an app in iPhone Settings -> General -> iPhone Storage -> tap an app to offload or delete. In addition, AppStore provides a feature to automatically offload unused apps.
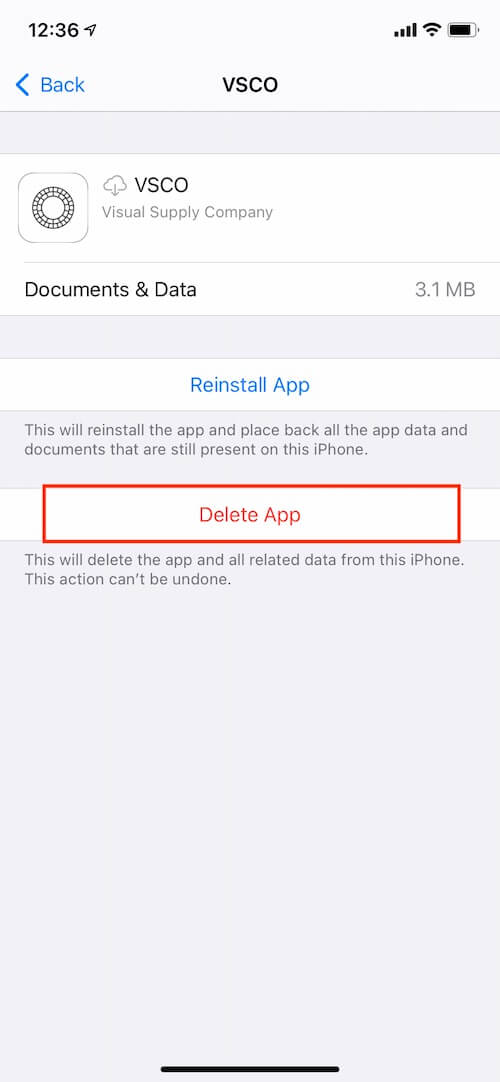
iOS Offload feature is used to save iOS storage space, it will free up storage used by the app, but keep its documents and data. Reinstall the app will restore your app data if the app is still available in the App Store. Normally when we tap the offload icon, it will start downloading and installing the offload application. But some WhatsApp users reported that WhatsApp stop working after Offload on iPhone. Tap the offload WhatsApp icon to reinstall, it doesn't do any download and installation. How to fix it? Don’t worry, here are the solutions.
Check WhatsApp iOS compatible
Check if the latest version of the WhatsApp app in the App Store is compatible with your current iOS version. Open App Store app and search “WhatsApp”, and then access the WhatsApp page and scroll down to view the Information -> Compatible. It requires iOS 12.0 and later.
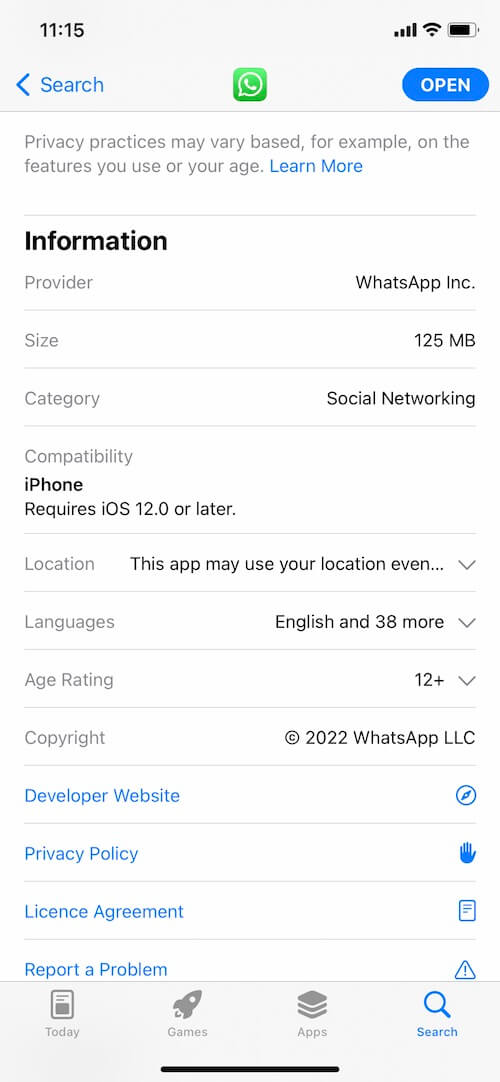
Check iPhone Free Storage
If your current iOS version is iOS 12.0 and later, but it still can’t reinstall WhatsApp application. You need to check the iPhone free storage. Go to iPhone Settings -> General -> iPhone Storage to view. If your WhatsApp application takes up 60GB, your iPhone just has 40GB available storage space, the WhatsApp app will not be reinstalled on your iPhone. Have a try to delete some applications or transfer your photos and videos to the computer and delete them to get more iPhone storage space.

Will WhatsApp lose messages after Offload on iPhone?
In addition, many WhatsApp users also wonder if reinstalling WhatsApp after offloading will lose their chat messages and other WhatsApp data. It depends on whether your WhatsApp data has been backed up before offloading. We recommend that you back up your WhatsApp data to iCloud, or back up to your computer using iTunes or Finder.
Or if you want to access these WhatsApp data including WhatsApp Chat messages, contacts, photo and other data, you can consider using WhatsApp Pocket to extract and recover WhatsApp data from the iPhone device, iTunes or iCloud backup. It saves WhatsApp Chat message and other WhatApp data as a single file. Download and install WhatsApp Pocket application on your computer, and connect your iPhone with the computer.
Run WhatsApp Pocket application, and then click the iPhone device icon or iTunes, iCloud backup icon to scan, it will read and display all WhatsApp data including WhatsApp Chat messages, WhatsApp contacts, WhatsApp Call logs and more. Select WhatsApp Chat or other WhatsApp data to export and save.
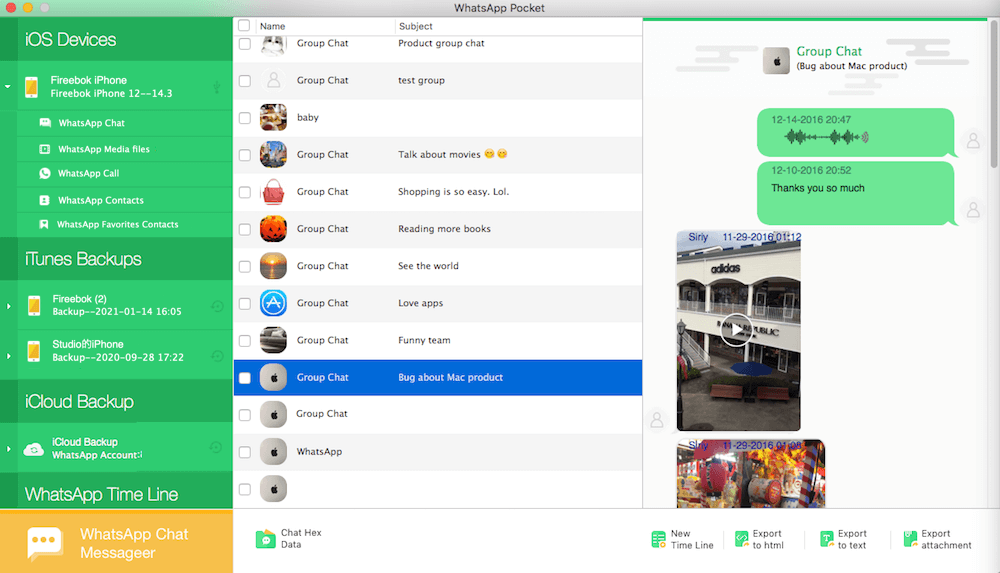
About Fireebok Studio
Our article content is to provide solutions to solve the technical issue when we are using iPhone, macOS, WhatsApp and more. If you are interested in the content, you can subscribe to us. And We also develop some high quality applications to provide fully integrated solutions to handle more complex problems. They are free trials and you can access download center to download them at any time.