macOS Ventura has just been released, it is the latest version of macOS 13 that brings a lot of new features like Live Text, iCloud Shared Photo Library, Stage Manager, Continuity Camera and more. Some Mac users may have received update notifications about macOS Ventura. However, others don't receive macOS Ventura updates, or their Macs failed to upgrade to macOS Ventura. Don't worry, follow our installation guide to fix these issues with some workarounds.
Before it all starts, backup your Mac with Time Machine first.
macOS Ventura Update Place
Generally, there are two ways that can help us find the place to update Mac to macOS Ventura. Click System Preferences icon on the dock, access Software Update -> Checking for update to download and install macOS Ventura. Or open Mac App Store application and search and find “macOS Ventura”, click the GET button to download and install.
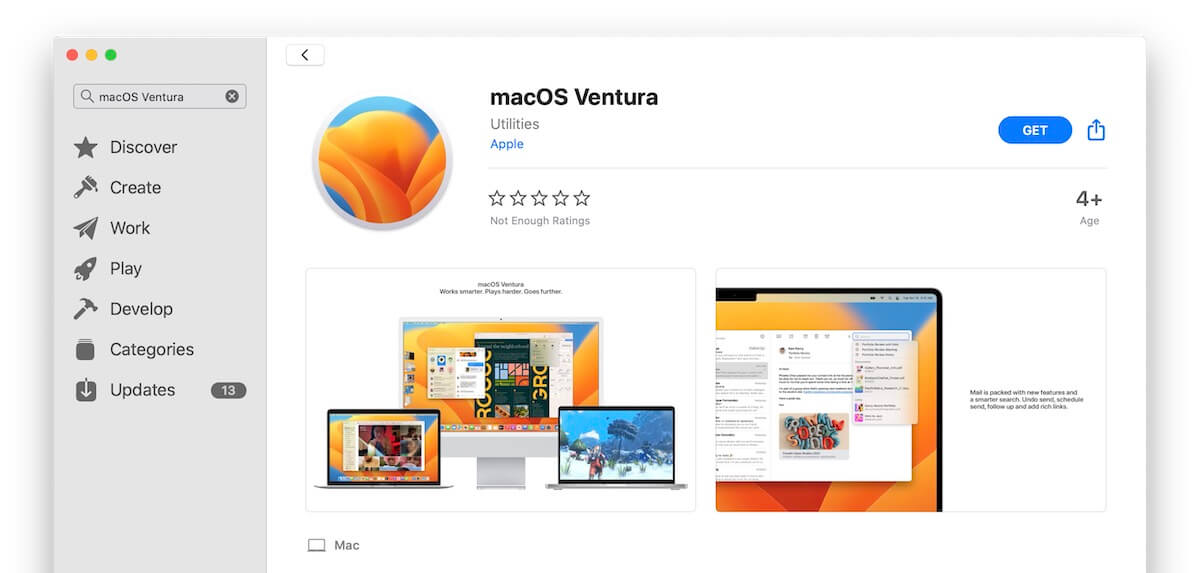
macOS Ventura Update Compatible
If you still can't find macOS Ventura update in the above two places, please check your Mac model. Click the Apple () menu -> About This Mac. macOS Ventura needs iMac 2017 and later, MacBook Pro 2017 and later, MacBook Air 2018 and later, iMac Pro 2017, MacBook 2017, Mac mini 2018 and later, Mac Pro 2019 and later, Mac Studio 2022.
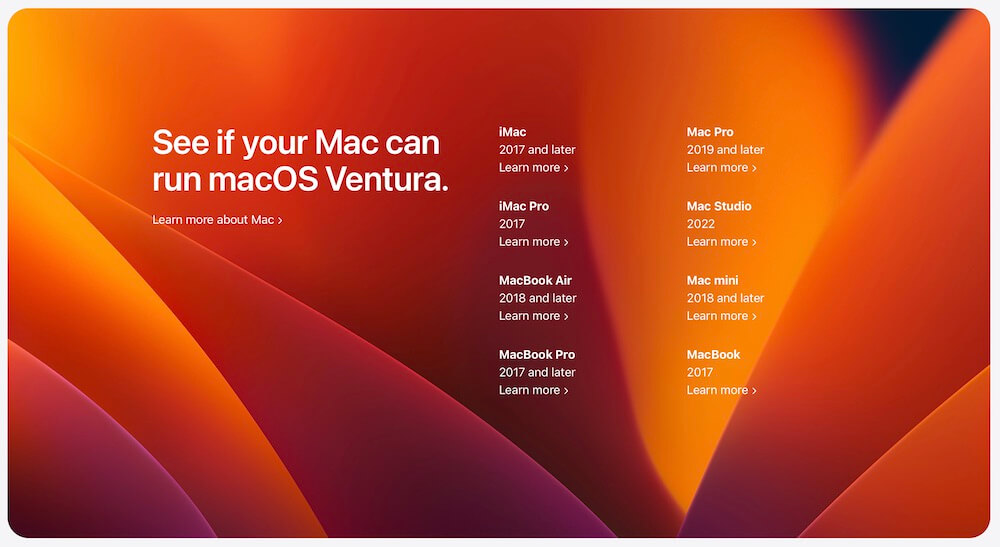
macOS Ventura Update Package
If you successfully entered the process of downloading and installing macOS Ventura, but failed during the macOS Ventura installation process. You need to check the current Mac available storage, the download package for macOS Ventura is around 6.52GB, but you need at least 10GB of free storage to install. Otherwise, it will fail to install.
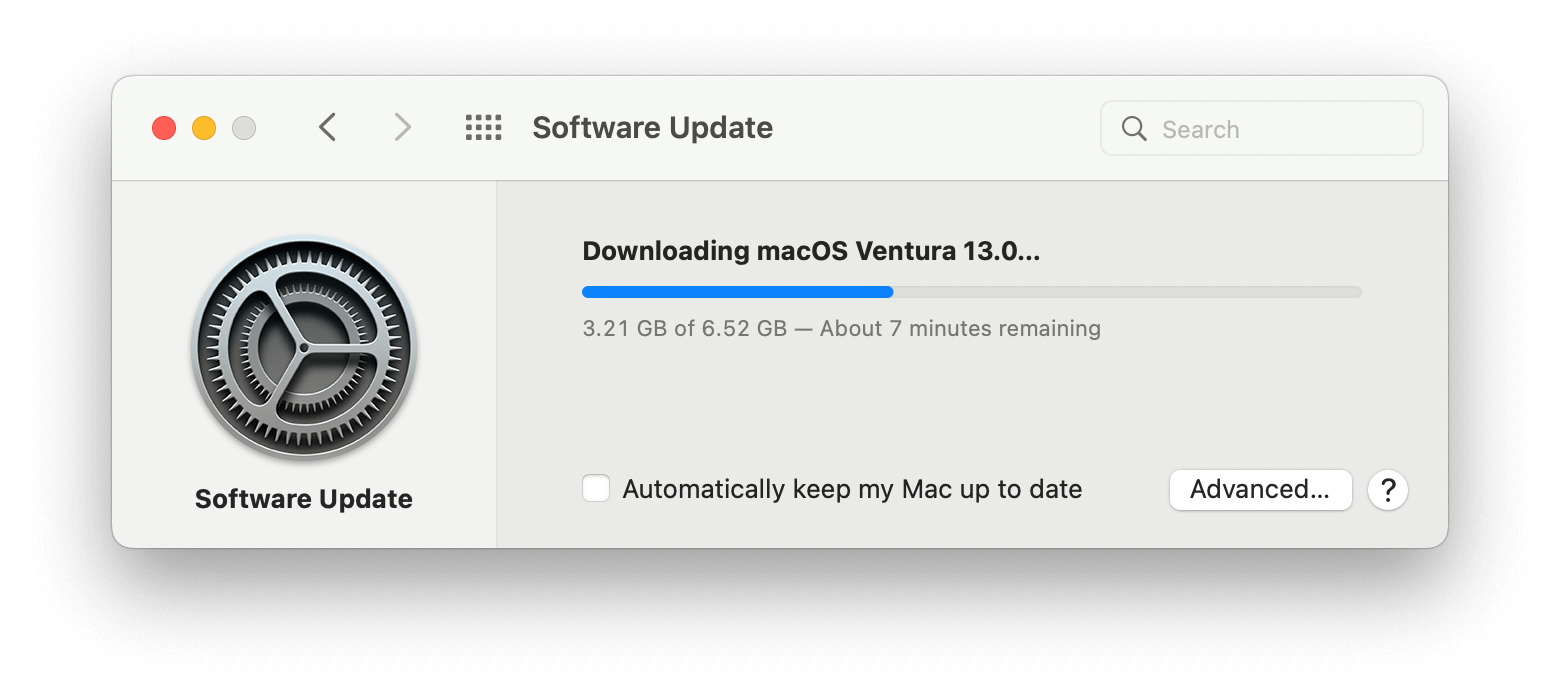
Access the Apple () menu -> click About This Mac -> Storage -> to check the free storage of current Mac.
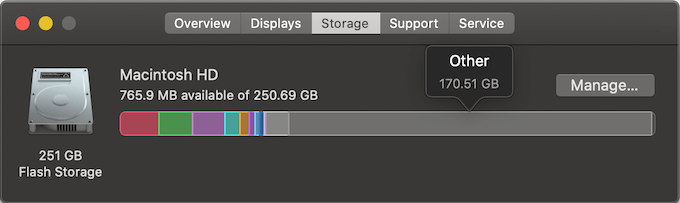
If the available storage space is not enough, click the Manage… button to delete some big files in Documents tab to free up some storage space. And then re-download and install the macOS Ventura update.
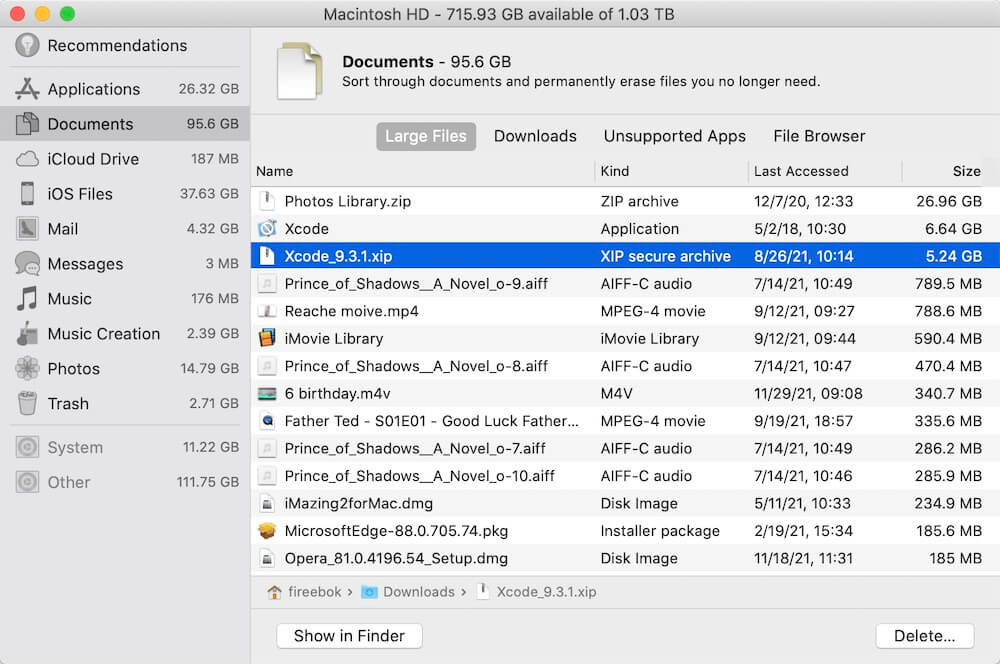
Update macOS Ventura in Safe Mode
When you are already in a good wifi connection, enough Mac free storage space, compatible Mac models, but it still fails to update macOS Ventura. You need to consider updating macOS Ventura in safe mode, which provides a clean and secure system environment for installing upgrades.
It’s easy to access the Safe Mode: Start up your Intel-based Mac in safe mode( Turn on or restart your Mac, then immediately press and hold the Shift key until you see the login window. Log in to your Mac, you should see “Safe Boot” in the menu bar.). Start up your Mac with Apple silicon in safe mode( Shut down your Mac, press and hold the power button on your Mac until “Loading startup options” appears. Select a volume. Press and hold the Shift key, then click Continue in Safe Mode. Log in to your Mac, you should see “Safe Boot” in the menu bar.)
And then start to update macOS Ventura in Safe Mode.
| More Related Articles | ||||
 |
1. How to fix macOS Finder slow after macOS update? 2. How to fix your macOS system storage is so huge? |
|||
About Fireebok Studio
Our article content is to provide solutions to solve the technical issue when we are using iPhone, macOS, WhatsApp and more. If you are interested in the content, you can subscribe to us. And We also develop some high quality applications to provide fully integrated solutions to handle more complex problems. They are free trials and you can access download center to download them at any time.
| Popular Articles & Tips You May Like | ||||
 |
 |
 |
||
| Five ways to recover lost iPhone data | How to reduce WhatsApp storage on iPhone | How to Clean up Your iOS and Boost Your Device's Performance | ||
