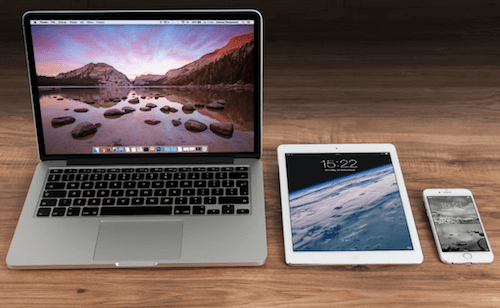Since iPhone is becoming more and more widely used, each iPhone contains lots of important information about photos, videos, documents, contacts, memos, and so on. Along with its hardware and CUP upgrade, it shares part of the computer's capabilities. When you need efficient work between your iPhone and your computer, you'll face a problem about how you can quickly transfer files between them.
Apple is also aware of this, iTunes was born in order to solve this fundamental problem. Although the version of iTunes is constantly being updated, the function of iPhone files as backup and transport is always one of the most important functions of programs. However, it is not the fastest and most convenient method of transmission and backup now. Here I will introduce several more efficient file transfer methods between iPhone and Mac. Some are apple native programs, some are third party applications.
1. Using AiDrop between your iPhone and Mac
With AirDrop, you can wirelessly send photos, videos, websites, locations, and more to a nearby iPhone, iPad, iPod touch, or Mac.
AirDrop system requirements
• Mac device: To send items to an iPhone, iPad, or iPod touch, or to receive items from those devices, you need a 2012 or later Mac model with OS X Yosemite or later, excluding the Mac Pro (Mid 2012).
• iOS device: To send items to an iPhone, iPad, iPod touch or Mac, or to receive items from those devices, your iPhone need update to iOS 10 and later.
• Check that both of you have Wi-Fi and Bluetooth turned on. If either of you have Personal Hotspot on, turn it off.
• Make sure that the person you're sending to is nearby. You can't AirDrop to users who are out of Bluetooth and Wi-Fi range.
• If the other person’s AirDrop receiving setting is set to Contacts Only, and you’re not in their Contacts, have them set their AirDrop receiving setting to Everyone.
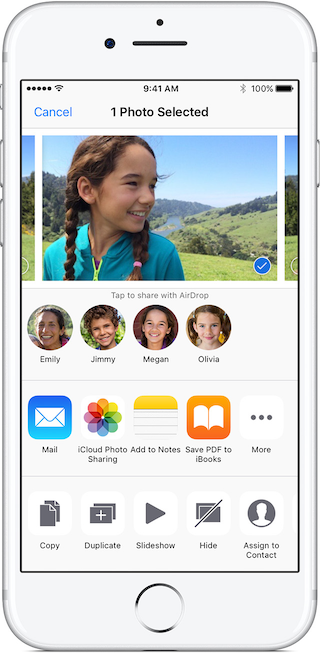
Share content with AirDrop from iPhone to Mac
You can share content from apps such as Photos, Safari, Contacts, and more.
1. Open an app and find the content that you want to share. To share multiple items, tap Select, then tap the items. With iOS 10 and later, you can also share apps with AirDrop. Just press and hold the app icon on the Home screen.
2. Tap Share
3. Tap the name of a nearby AirDrop user or the Apple device. If you have a Mac or another iOS device that's signed in with your Apple ID, you can also AirDrop content to that device.
4. If the recipient is signed in to your iCloud account, the item you're sending is automatically accepted and saved. Otherwise, the recipient is asked to accept the item before it's saved to their device.
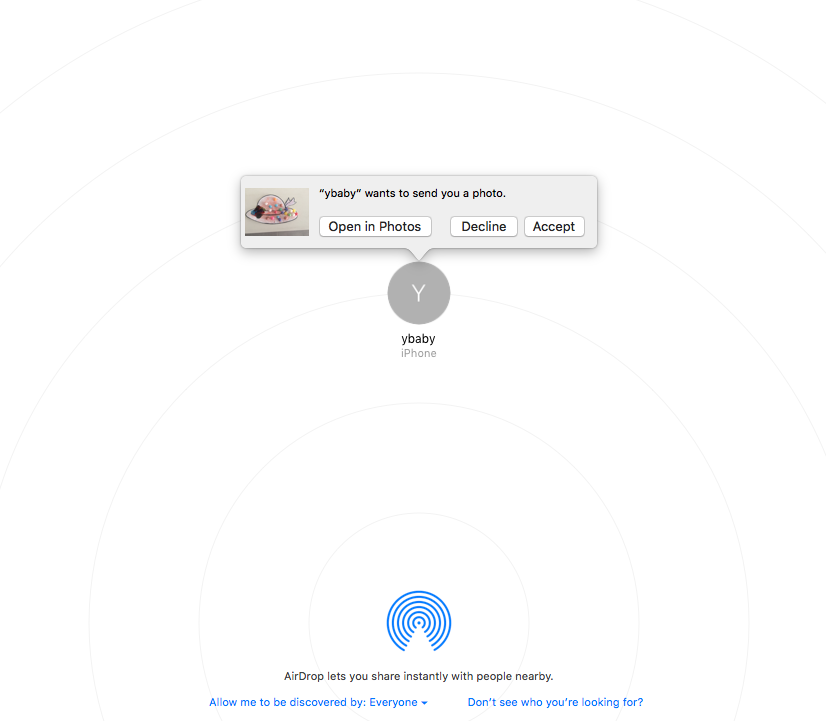
Share content with AirDrop from Mac to iPhone
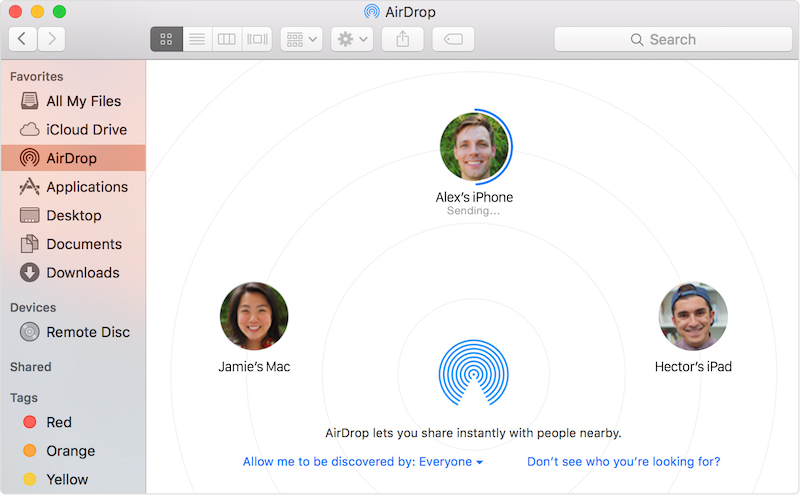
1. Choose Go > AirDrop from the menu bar in the Finder. Or select AirDrop in the sidebar of a Finder window.
2. The AirDrop window shows nearby AirDrop users. Drag one or more items to the recipient's image in the window, then click Send.
3. When someone shares content with you using AirDrop, you see an alert with a preview of the content and can tap Accept or Decline. If you AirDrop content to yourself, like share a photo from your iPhone to your Mac, you won't see an option to Accept or Decline. The content is automatically sent to that device. Just make sure that both devices are signed in with the same Apple ID.
4. If you tap Accept, you get the content in the app it was sent from. For example, photos appear in the Photos app and websites open in Safari.
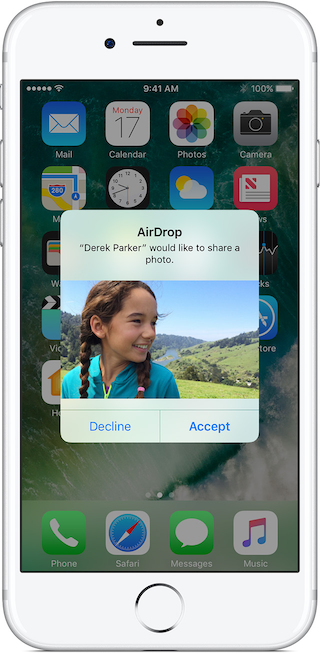
2. Using iCloud Drive between your iPhone and Mac
iCloud Drive lets you securely access all of your documents from your iPhone, iPad, iPod touch, Mac, and Windows PC. So no matter which device you’re using, you always have the most up to date documents when you need them. You can copy photos, videos, audio, documents and other files to iCloud Drive to share between your iPhone and Mac.
iCloud Drive system requirements
• Make sure that you’re signed in to iCloud with the same Apple ID on all of your devices.
• Update your iPhone, iPad, or iPod touch to the latest iOS and your Mac to the latest macOS.
• Set up iCloud on all of your devices and turn on iCloud Drive.
• If you have a Windows PC, update to Windows 7 or later and download iCloud for Windows.
How do I access my files in iCloud Drive?
There are multiple ways you can access your files in iCloud Drive:
• Using any supported web browser, you can use iCloud Drive at iCloud.com.
• On your Mac, you can go to iCloud Drive in Finder.
• On your iPhone, iPad, or iPod touch with iOS 9 or later, you can access your files from the iCloud Drive app.
• On your PC with Windows 7 or later and iCloud for Windows, you can go to iCloud Drive in File Explorer.
3. Using iTunes to sync and backup your iPhone on Mac
Using iTunes is probably the oldest, most traditional way of transmitting,it has always been our most common choice in the past and most iPhone users are familiar with it. Here, we don't do any further analysis. And there are two official Apple articles below about how to use iTunes to synchronize and backup iPhone.
How to Sync your iPhone, iPad, or iPod touch with iTunes on your computer using USB
How to back up your iPhone, iPad, and iPod touch on your computer
4. Using the third party app to transfer everything from your iPhone on Mac
The above methods do sometimes improve our efficiency, but they also have limitations. Most of them can only transmit single or several files, not bulk files and information. And not all file types are supported, such as text messages. So sometimes the third party app is anther good choice for us. Here we recommend iPhone Cleaner --- it can copy your iPhone everything to the computer with one-click. And it also has powerful capabilities to clean up iPhone space.
1. Download Fireebok iPhone Cleaner for PC and Mac

- iPhone Cleaner
Save disk space, organize the files and enhance the performance of your iPhone,
iPad or iPod touch.
For Window & Mac OS X
1. Connect your iPhone with the computer and run iPhone cleaner --- click "Deep Clean Mode"
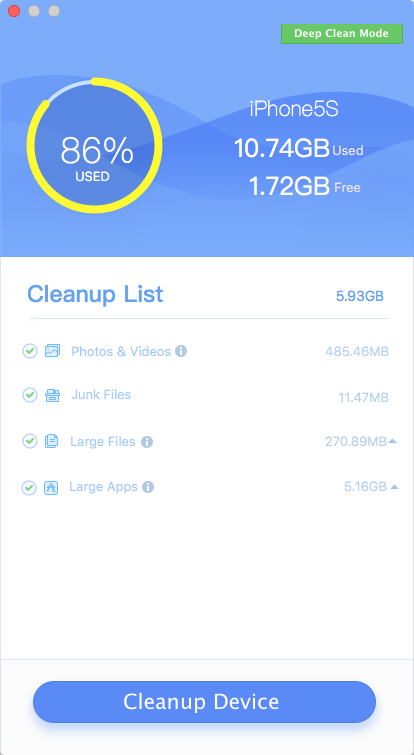
2. Select "Once-Click-Copy" tab, Click "Start" button.

Once the operation has completed, all your iPhone data will be transferred from your iPhone to the Mac. It contains photos, videos, music, contacts, messages, notes, voice Memo and more information.
Tips: If you have other solution to share with us, please let us know in the comments below.
About Fireebok Studio
Our article content is to provide solutions to solve the technical issue when we are using iPhone, macOS, WhatsApp and more. If you are interested in the content, you can subscribe to us. And We also develop some high quality applications to provide fully integrated solutions to handle more complex problems. They are free trials and you can access download center to download them at any time.