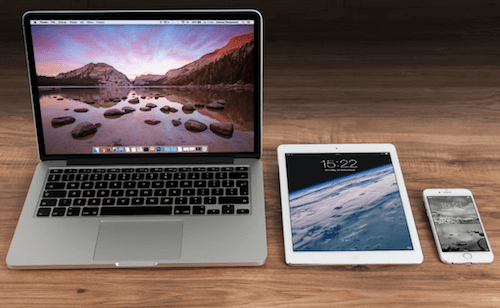When we transfer photos from the camera to the computer, some software changes the date the photo was created. The date created is not the shooting date, but the date saved to the computer. Obviously, this is not what we want, it is very difficult to organize the photos on the computer. But we can't change this creation date on the computer now. Is there any solution to change the created date of photo on mac?
We can view the create date of the photo on mac by Finder. When you choose a photo in Finder, use "Command + I" keyboard or right click menu "Get Info" to view the created date. And you can view the real date of the photo by Preview.app. When you open a photo with Preview.app, access menu item Tools -> Show Inspector -> Select Exif tab, it will display a lot of photo information: such as Date Time Digitized, camera model, pixel dimention and more.

As we known, there is no way to edit or change the reate date with Mac OS X system app. To change the created date of photo on Mac, we need to download the third-party app to do it. Here we recommend Photo Exifer, it allows to view, edit photo date, GPS data and other meta data of photo. And it also support to read photos and videos from iPhone device or camera.
First download Photo Exifer on your computer.
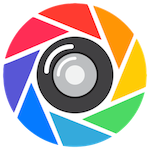
- Photo Exifer
Transfer iPhone photos, view and edit your photo exif data and also GPS data with ease.
For Mac OS X
1. Open Photo Exifer, import or drag & drop photos into the product.
2. Choose a single photo or multiple photos that you want to modify the created date to the original date, and click the Quick Action button. If you want to use the camera shoot date as the create date, then choose the "Copy exif date to the create date" menu item.

3. If you want to modify a new create date for the selected photos, choose the "Edit date info" menu item.
4. If you have selected multiple photos to modify the create date. It will pop-up a batch change window for changing exif date and create date. There are two solutions to change photo date.

a. Select a photo that you remember the real date to reset the date. The other selected photos will change the date based on the time difference from the selected photo.
b. You can use this function to add or remove time intervals to the selected photos, such as years, months, days, hours and more.
About Fireebok Studio
Our article content is to provide solutions to solve the technical issue when we are using iPhone, macOS, WhatsApp and more. If you are interested in the content, you can subscribe to us. And We also develop some high quality applications to provide fully integrated solutions to handle more complex problems. They are free trials and you can access download center to download them at any time.